ERDAS Imagine: Recursos para Equalização de Imagens
EQUALIZAÇÃO
NO ERDAS – Recursos Interessantes
A Ferramenta de Equalização BREAKPOINTS
PROBLEMA NR 01: excesso da cor verde sobre uma imagem de satélite.
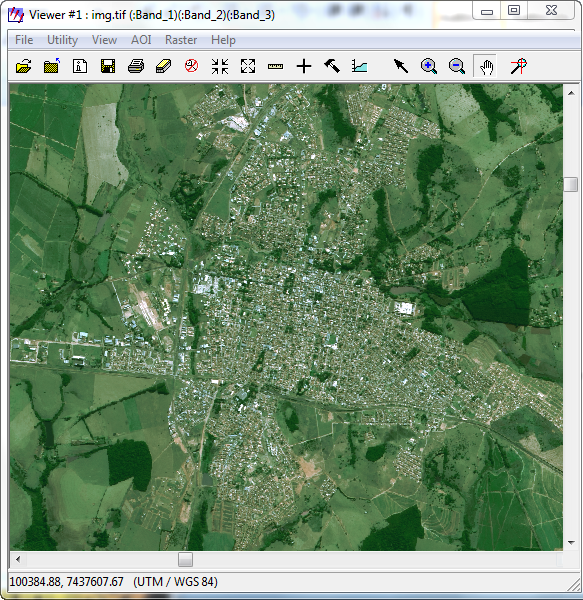
No ERDAS, as imagens que apresentam um alto realce no canal Verde precisam ser ajustadas através de inserção de pontos no histograma. Vou utilizar um recorte de uma imagem SPOT para ilustrar esse procedimento:
Para carregar a ferramenta de equalização BREAKPOINTS, clique o menu Raster - Contrast - Breakpoints na janela Viewer# onde se encontra a imagem.
Na janela Breakpoint Editor, selecione a opção Green para ajustar somente o canal Verde:
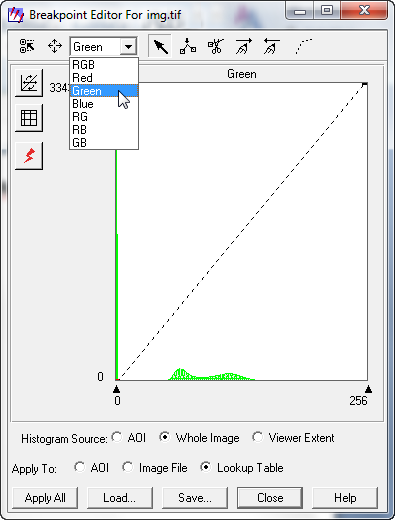
Na barra de ferramentas Histogram Tools, clique na ferramenta Inserir Pontos:
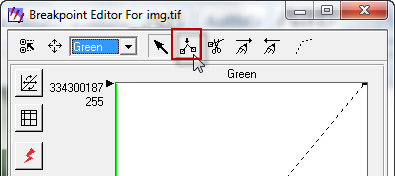
Com a ferramenta Inserir Pontos selecionada, faça uma marcação no centro da linha:
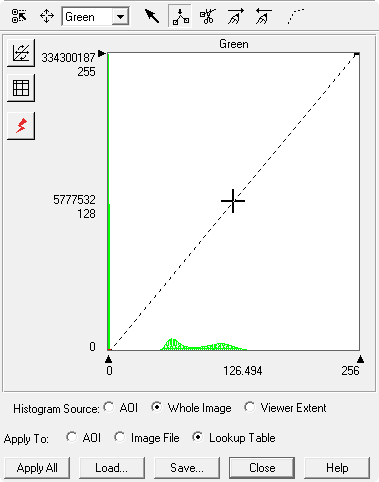
Faça uma segunda marcação na região próxima ao canto inferior esquerdo da linha:
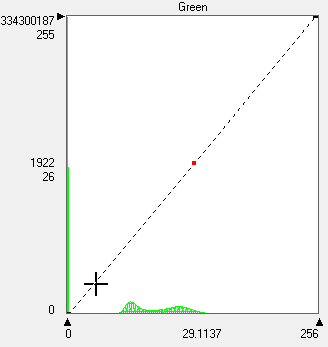
Alterne para a ferramenta Mover Pontos:
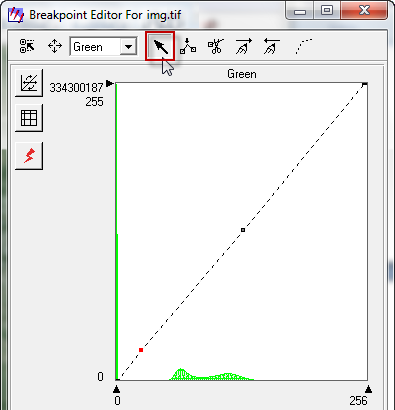
Os controles da ferramenta BREAKPOINTS funcionam da seguinte forma: use a marcação do centro do histograma manipular as cores da imagem da faixa verde para aumentar ou diminuir as cores da imagem.
Deslizando o ponto para cima irá aumentar o tom verde da imagem:
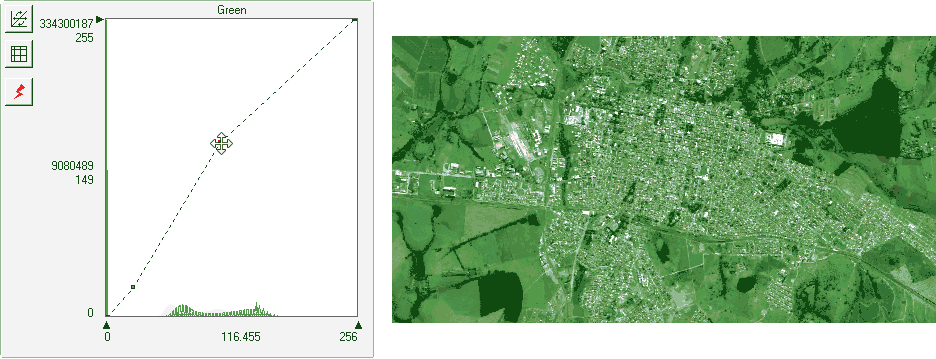
Descendo o ponto central um pouco para baixo irá reduzir o excesso da cor verde sobre a imagem.
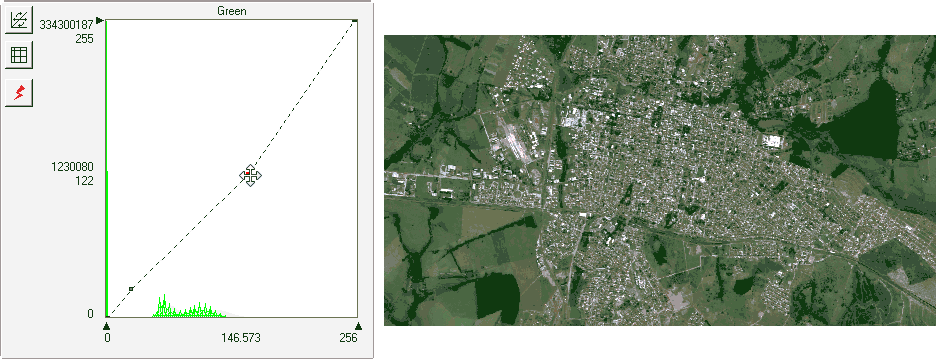
Movendo cuidadosamente o ponto inferior para uma posição próxima da curva do histograma irá aumentar o contraste sobre a imagem. Esse recurso ajuda a reduzir o excesso de brilho sobre uma imagem de satélite:
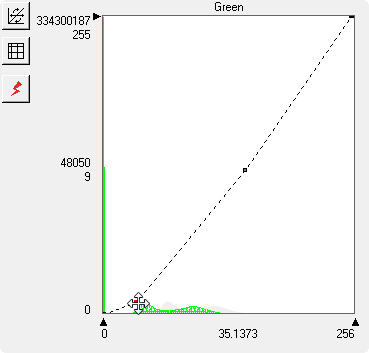
No recurso BREAKPOINTS do ERDAS, o canal Verde sempre será o responsável pelo contraste sobre uma imagem. Em imagens SPOT, essa manipulação é claramente visível em feições de vegetação (veja a imagem abaixo):
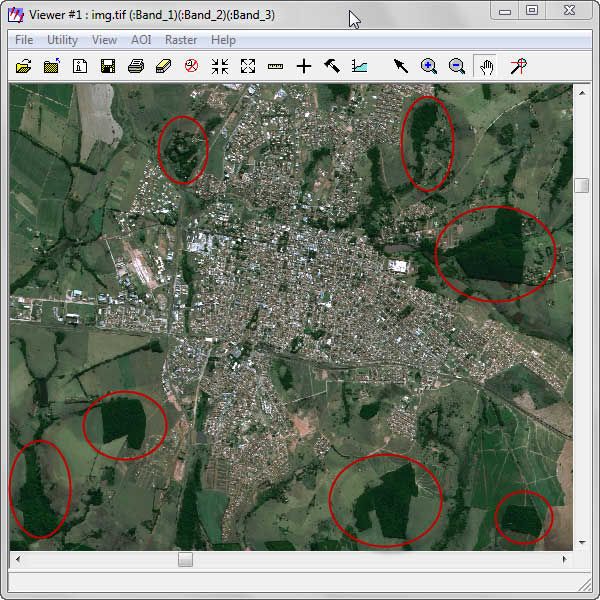
A vegetação parece um pouco azulada. Para melhorar a equalização, selecione o canal Azul, faça duas marcações conforme mostrado acima e mova o ponto inferior para a direção do histograma. As feições aumentam a tonalidade verde. Você também pode mover o ponto central do canal azul para baixo para que a cor verde exerça influência sobre o solo exposto.
Resultado Final:
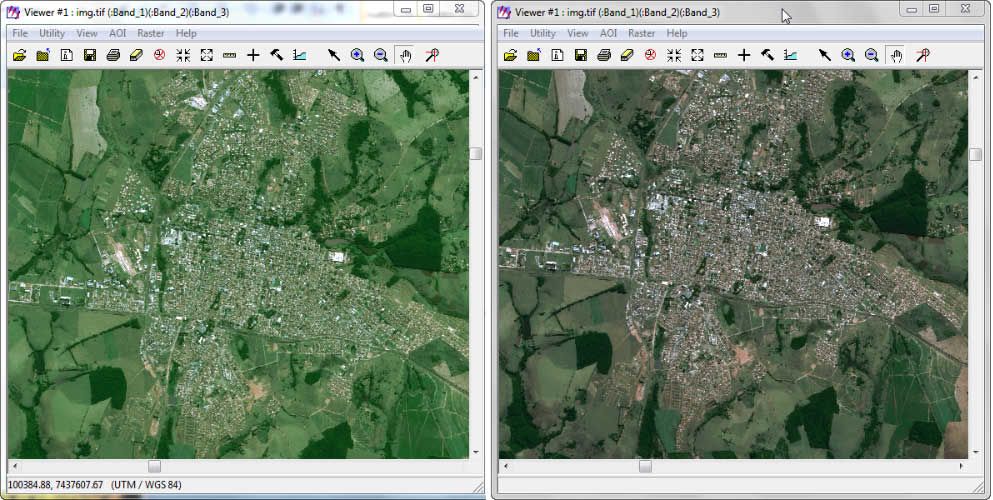
Considerações Finais
Na imagem de exemplo, conseguimos uma melhoria considerável apenas manipulando o canal Verde. Os próximos passos devem ser cuidadosos durante a manipulação dos canais Azul e Vermelho. A Equalização é uma etapa intermediária no processamento de imagens de satélite e cada imagem possui sua resposta espectral. Como temos diferentes sensores, é necessário combinar variar técnicas para alcançar um resultado satisfatório.
A Ferramenta de Equalização BREAKPOINTS
PROBLEMA NR 01: excesso da cor verde sobre uma imagem de satélite.
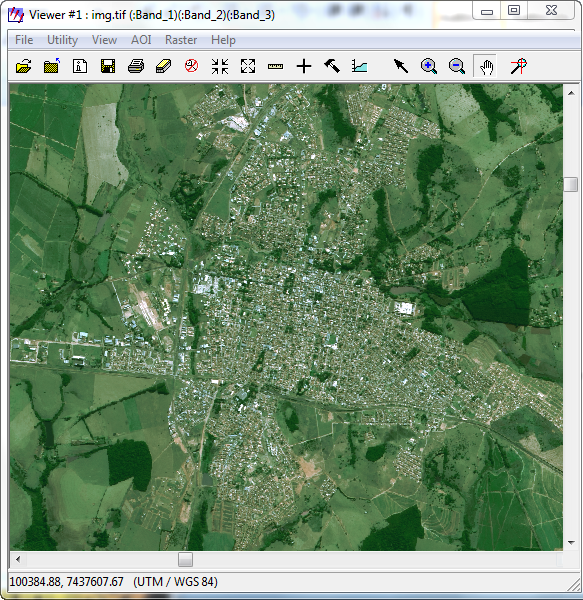
No ERDAS, as imagens que apresentam um alto realce no canal Verde precisam ser ajustadas através de inserção de pontos no histograma. Vou utilizar um recorte de uma imagem SPOT para ilustrar esse procedimento:
Para carregar a ferramenta de equalização BREAKPOINTS, clique o menu Raster - Contrast - Breakpoints na janela Viewer# onde se encontra a imagem.
Na janela Breakpoint Editor, selecione a opção Green para ajustar somente o canal Verde:
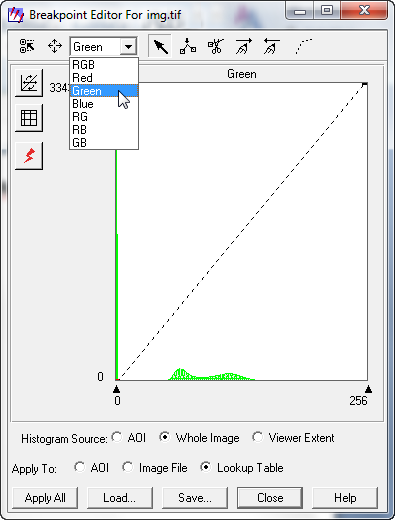
Na barra de ferramentas Histogram Tools, clique na ferramenta Inserir Pontos:
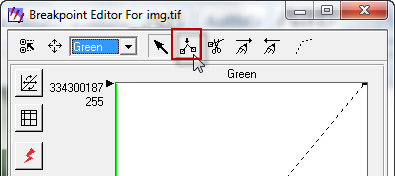
Com a ferramenta Inserir Pontos selecionada, faça uma marcação no centro da linha:
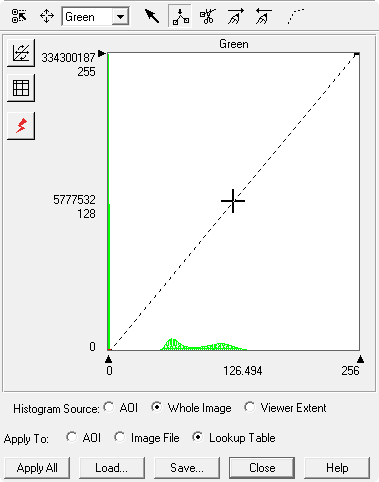
Faça uma segunda marcação na região próxima ao canto inferior esquerdo da linha:
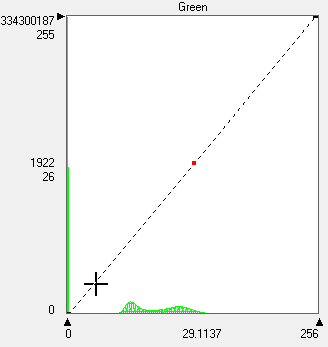
Alterne para a ferramenta Mover Pontos:
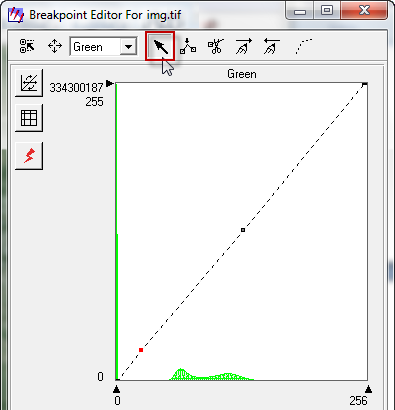
Os controles da ferramenta BREAKPOINTS funcionam da seguinte forma: use a marcação do centro do histograma manipular as cores da imagem da faixa verde para aumentar ou diminuir as cores da imagem.
Deslizando o ponto para cima irá aumentar o tom verde da imagem:
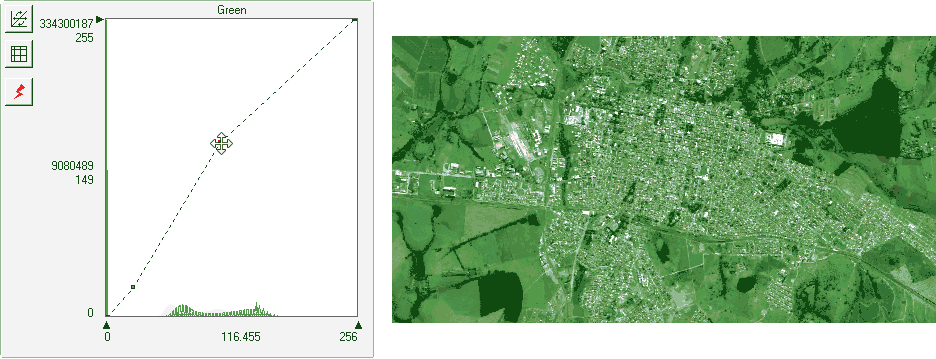
Descendo o ponto central um pouco para baixo irá reduzir o excesso da cor verde sobre a imagem.
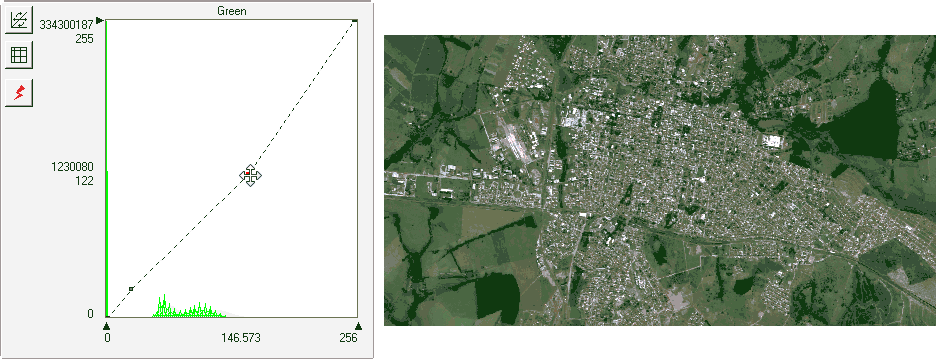
Movendo cuidadosamente o ponto inferior para uma posição próxima da curva do histograma irá aumentar o contraste sobre a imagem. Esse recurso ajuda a reduzir o excesso de brilho sobre uma imagem de satélite:
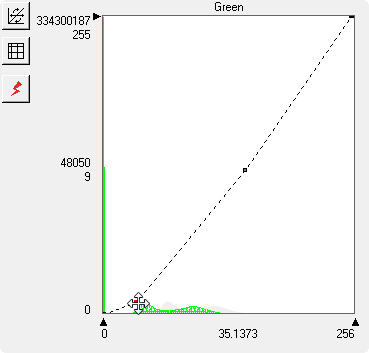
No recurso BREAKPOINTS do ERDAS, o canal Verde sempre será o responsável pelo contraste sobre uma imagem. Em imagens SPOT, essa manipulação é claramente visível em feições de vegetação (veja a imagem abaixo):
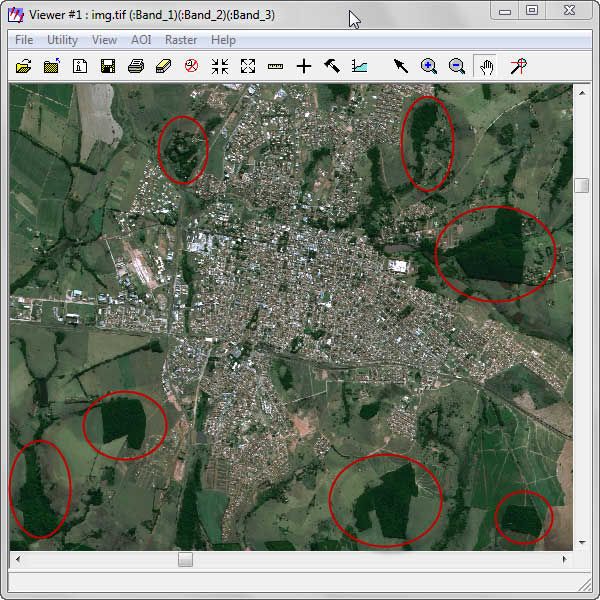
A vegetação parece um pouco azulada. Para melhorar a equalização, selecione o canal Azul, faça duas marcações conforme mostrado acima e mova o ponto inferior para a direção do histograma. As feições aumentam a tonalidade verde. Você também pode mover o ponto central do canal azul para baixo para que a cor verde exerça influência sobre o solo exposto.
Resultado Final:
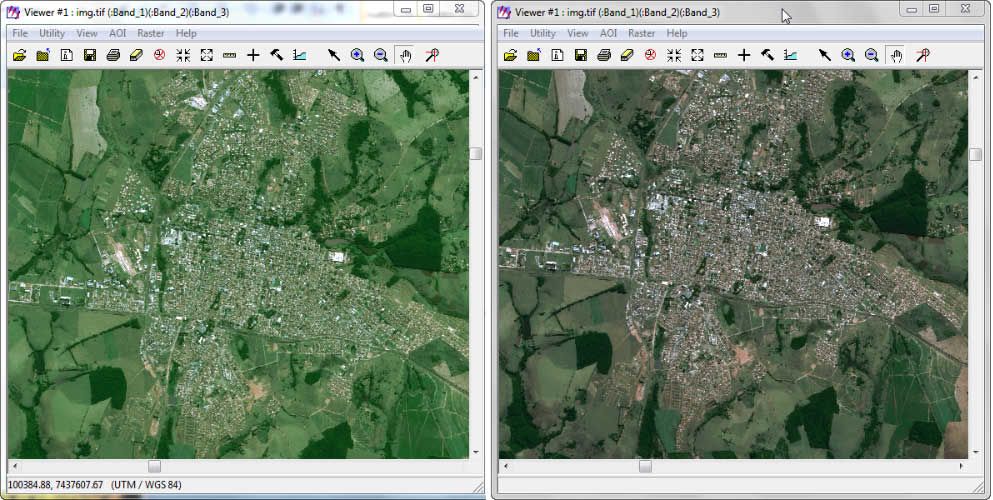
Considerações Finais
Na imagem de exemplo, conseguimos uma melhoria considerável apenas manipulando o canal Verde. Os próximos passos devem ser cuidadosos durante a manipulação dos canais Azul e Vermelho. A Equalização é uma etapa intermediária no processamento de imagens de satélite e cada imagem possui sua resposta espectral. Como temos diferentes sensores, é necessário combinar variar técnicas para alcançar um resultado satisfatório.
| Nosso site mudou para www.processamentodigital.com.br. Assine o feed deste blog ou receba todos os artigos
por email. |




