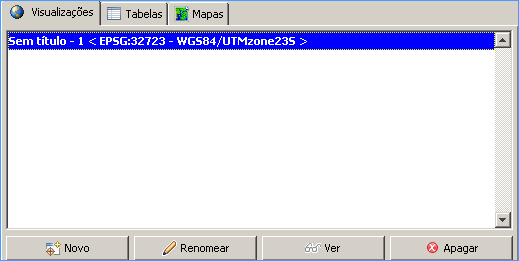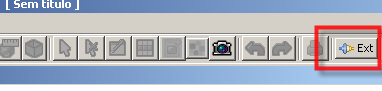Primeiros passos no Kosmo 2.0
Estou realizando testes no Kosmo 2.0 e fiquei surpreso com os recursos disponíveis. Essa semana vou dedicar breves comentários sobre as funções mais comuns do programa.
Trabalhando com o SIG Kosmo 2.0: Primeiros Passos
O Kosmo está em Português e não precisa de instalação. Faça o download e descompacte o arquivo. Para iniciar o Kosmo, execute o arquivo Kosmo.bat presente na pasta bin, dentro da pasta Kosmo 2.0. No meu computador, a execução do programa segue esse caminho:
E:\Blog\Kosmo\Kosmo_Desktop_2.0-RC1_windows_jre\Kosmo-2.0\bin\Kosmo.bat
Rapidamente criei um atalho na Área de Trabalho e modifiquei o ícone do Kosmo. O arquivo do ícone está na pasta Kosmo 2.0:
E:\Blog\Kosmo\Kosmo_Desktop_2.0-RC1_windows_jre\Kosmo-2.0\app-icon.ico
Iniciando um Novo Projeto no Kosmo
Utilize a janela Gestor de Projetos para definir uma projeção para o projeto. Em seguida, na guia Visualizações, clique no botão Novo para criar uma nova Vista ou Bloco. Ao clicar nesse botão, a janela Sem Título - 1 ocupa a área útil do software. Você pode minimizar a janela Gestor de Projetos.
Ajustando as configurações do Kosmo
No Kosmo, é preciso definir os diretórios de trabalho antes de iniciar a edição, evitando eventuais travamentos. Para ajustar os diretórios de trabalho do Kosmo, clique no menu Arquivo > Configuração:
Altere o caminho de trabalho de acordo com os dados armazenados no seu computador. As demais guias são reservas para integração com o BrOffice da Sun.
Ativando as Extensões do Kosmo
Esta é a parte que o geoprocessadores mais amam: o acesso às ferramentas de geoprocessamento. No Kosmo, elas precisam ser ativadas. Como foi dito anteriormente, o conjunto de ferramentas Sextante já está incluso no Kosmo. Na barra de ferramentas principal, clique no botão Gestor de Extensões:
Selecione todas as ferramentas conforme mostrado na janela abaixo:
Clique no botão Aceitar para iniciar o processo de configuração das extensões. Ao terminar, REINICIE o Kosmo para que todas as extensões sejam habilitadas no programa.
Ao reiniciar o Kosmo, mais opções estão disponíveis no menu Ferramentas. Um novo menu Sextante surge na janela principal do programa:
Aqui termina a etapa de configurações do Kosmo. No próximo post, vamos analisar a forma com que o programa trabalha com arquivos raster e shapefile. Até a próxima!