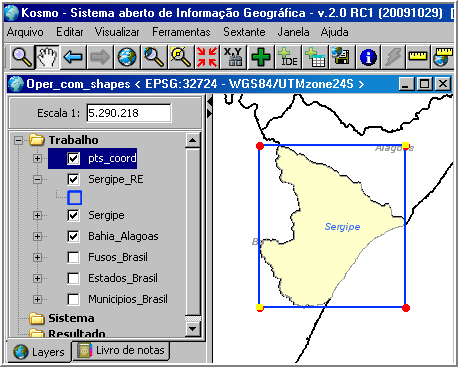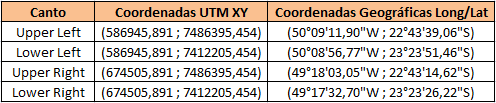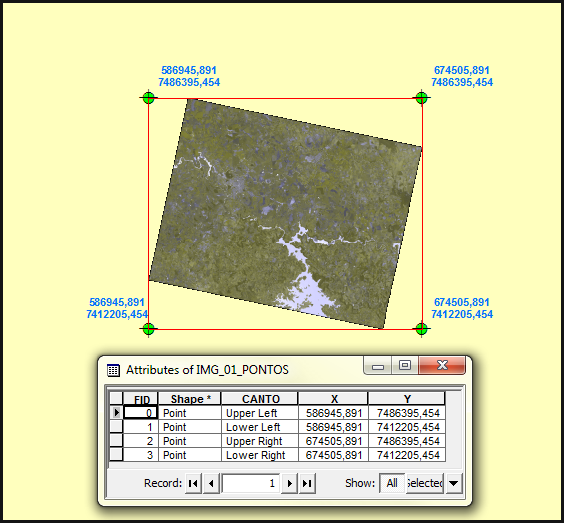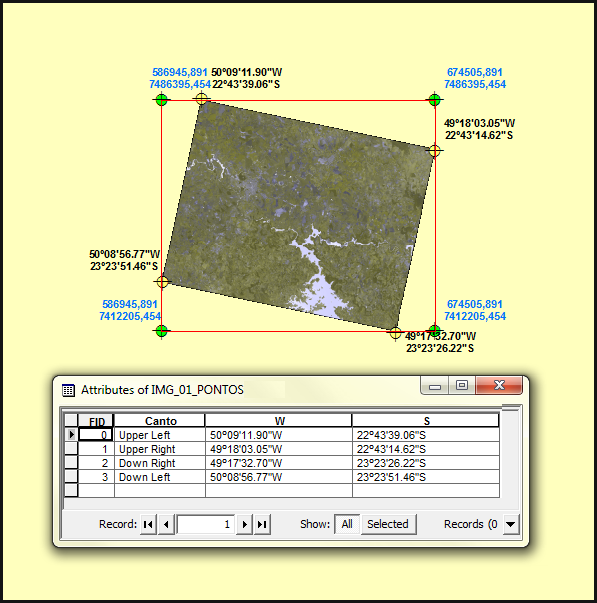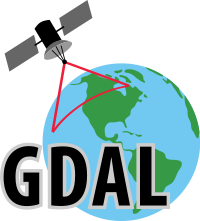Primeiros Passos no SPRING - Parte 2
Descomplicando o SPRING
Esta é a segunda parte do primeiro tutorial sobre o aplicativo SPRING que tanta falta faz na Blogosfera. As âncoras (links na mesma página) links evitam que as postagens se tornem longas e cansativas. Internet é um troço dinâmico: postar um entrada e depois postar um link no 4shared com um tuto em PDF é meio chato às vezes. O internauta tem pressa e pouca paciência. De cara, se ele não encontra algo do seu interessa, navega em rumo a outros oceanos de bytes que a Web proporciona para buscar seu alimento intelectual.
Veja tudo o que foi abordado sobre o SPRING até o momento:
Conheça o Software SPRING
Criando e Ativando um Novo Bancos de Dados
Criando um Novo Projeto no SPRING
Explorando os Metadados de um Arquivo Raster
Como definir os limites de um Retângulo Envolvente
Sistemas de Coordenadas Geográficas e Planas
Afinal, o que é um Plano de Informação?
Esta é a segunda parte do primeiro tutorial sobre o aplicativo SPRING que tanta falta faz na Blogosfera. As âncoras (links na mesma página) links evitam que as postagens se tornem longas e cansativas. Internet é um troço dinâmico: postar um entrada e depois postar um link no 4shared com um tuto em PDF é meio chato às vezes. O internauta tem pressa e pouca paciência. De cara, se ele não encontra algo do seu interessa, navega em rumo a outros oceanos de bytes que a Web proporciona para buscar seu alimento intelectual.
Veja tudo o que foi abordado sobre o SPRING até o momento:
Conheça o Software SPRING
Criando e Ativando um Novo Bancos de Dados
Criando um Novo Projeto no SPRING
Explorando os Metadados de um Arquivo Raster
Como definir os limites de um Retângulo Envolvente
Sistemas de Coordenadas Geográficas e Planas
Afinal, o que é um Plano de Informação?
No SPRING, toda informação é organizada: Antes de iniciar o trabalho é preciso criar e ativar um banco de dados, criar e ativar um novo projeto (estabelecer um Modelo da Terra e definir um Retângulo Envolvente). Ao criar um Novo Projeto, iniciantes no SPRING até sabem como definir uma projeção, mas não sabem quais valores devem ser atribuídos para o Retângulo Envolvente.
Os limites do Retângulo Envolvente são, em poucas palavras, os limites da área de estudo e análise no SPRING. Como foi dito anteriormente, o enquadramento do Retângulo Envolvente é fundamental para finalizar a criação de um novo projeto no SPRING. Basta imaginar um retângulo sobre uma região e interesse e anotar os valores dos cantos.
De uma forma didática, para obter os valores do retângulo envolvente do estado do Sergipe, basta abrir um SIG, carregar uma feição de polígono e anotar os valores das coordenadas dos cantos que formam um retângulo em volta do estado:
Para enquadrar regiões que demandam mais de um fuso, trabalhe com coordenadas geográficas. Os valores do Retângulo Envolvente são as duas coordenadas dos cantos em direções opostas, como pode ser visto na tabela abaixo e na seleção acima:
Enquadrando uma Imagem de Satélite
Se propósito é analisar informações a partir de uma imagem de satélite, a área do retângulo do projeto deve ser um pouco maior do que as coordenadas da imagem.
Se propósito é analisar informações a partir de uma imagem de satélite, a área do retângulo do projeto deve ser um pouco maior do que as coordenadas da imagem.
Tomei como exemplo uma cena do satélite SPOT 5. O programa GeoMetaData Extractor forneceu as coordenadas dos cantos em UTM e Lat/Long . Criei uma tabela com um visual mais agradável. Veja as coordenadas:
No ArcMap, analisei as coordenadas UTM da imagem SPOT (clique para ampliar):
Veja agora os atributos e a posição das coordenadas em Lat/long (clique para ampliar):
No SPRING, conclui-se que:
X1 é a primeira coordenada do eixo X, portanto, Lower Left X (586945.891)
Y1 é a primeira coordenada do eixo Y, portanto, Lower Left Y (7412205.454)
X2 é a segunda coordenada do eixo X, portanto, Upper Right X (674505.891)
Y2 é a segunda coordenada do eixo Y, portanto, Upper Right Y (7486395.454)
Assim, os valores dos eixos XY que devem ser inseridos para formar o Retângulo Envolvente sempre irão corresponder ao Canto Inferior Esquerdo (Lower Left) e Canto Superior Direito (Upper Right).
X1 é a primeira coordenada do eixo X, portanto, Lower Left X (586945.891)
Y1 é a primeira coordenada do eixo Y, portanto, Lower Left Y (7412205.454)
X2 é a segunda coordenada do eixo X, portanto, Upper Right X (674505.891)
Y2 é a segunda coordenada do eixo Y, portanto, Upper Right Y (7486395.454)
Assim, os valores dos eixos XY que devem ser inseridos para formar o Retângulo Envolvente sempre irão corresponder ao Canto Inferior Esquerdo (Lower Left) e Canto Superior Direito (Upper Right).
Ao trabalhar com coordenadas UTM, modifique o hemisfério de acordo com a localização.
Finalmente terminamos a etapa de criação de um novo projeto e agora sabemos como obter coordenadas de nossa área de estudo com base em imagem e vetor.
Clique nos botões Criar e Ativar.
O projeto fo criado Agora podemos retornar para a janela principal do SPRING.
Sistemas de Coordenadas Geográficas e Planas
Um detalhe interessante: quando uma imagem foi originalmente referenciada no Sistema de Coordenadas Geográficas, o retângulo envolvente será enquadrado numa determinada posição. Quando uma imagem estiver referenciada no Sistema de Coordenadas Planas, o retângulo assumirá outra posição (Veja o exemplo da imagem SPOT).
Assim:
- Trabalhar no Sistema de Coordenadas Planas (UTM, por exemplo) traz a desvantagem de modificação das coordenadas por causa da variação dos fusos;
- Tomar como base as coordenadas dos cantos ao trabalhar no Sistema de Coordenadas Geográficas pode cortar a imagem: será necessário anotar manualmente as coordenadas dos cantos e estabelecer o enquadramento na área com background #0.
Um detalhe interessante: quando uma imagem foi originalmente referenciada no Sistema de Coordenadas Geográficas, o retângulo envolvente será enquadrado numa determinada posição. Quando uma imagem estiver referenciada no Sistema de Coordenadas Planas, o retângulo assumirá outra posição (Veja o exemplo da imagem SPOT).
Assim:
- Trabalhar no Sistema de Coordenadas Planas (UTM, por exemplo) traz a desvantagem de modificação das coordenadas por causa da variação dos fusos;
- Tomar como base as coordenadas dos cantos ao trabalhar no Sistema de Coordenadas Geográficas pode cortar a imagem: será necessário anotar manualmente as coordenadas dos cantos e estabelecer o enquadramento na área com background #0.