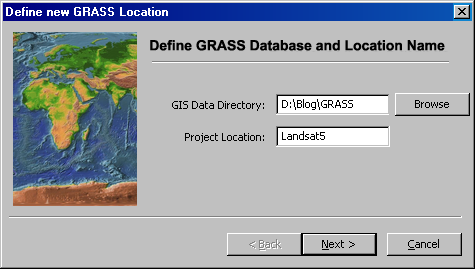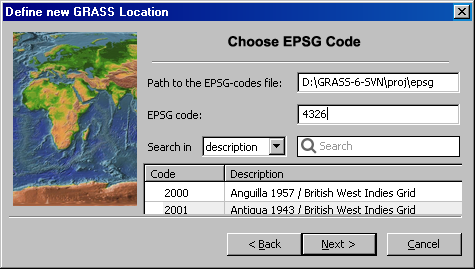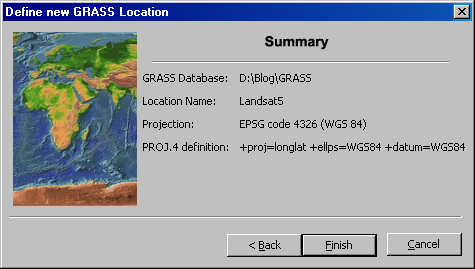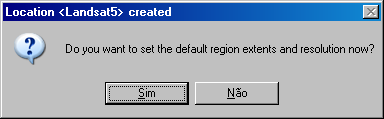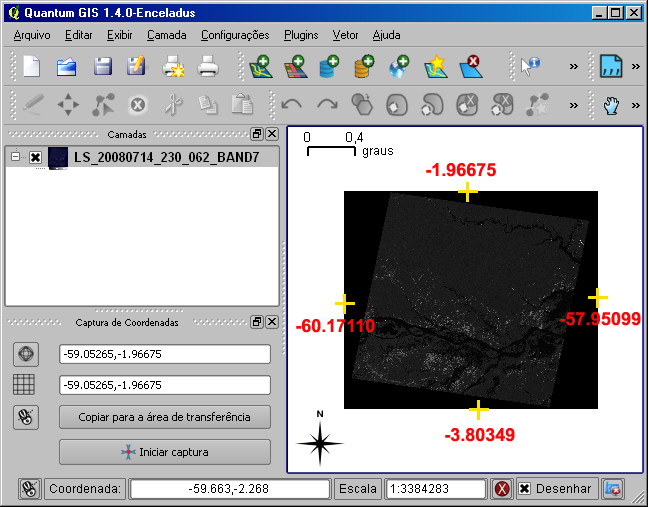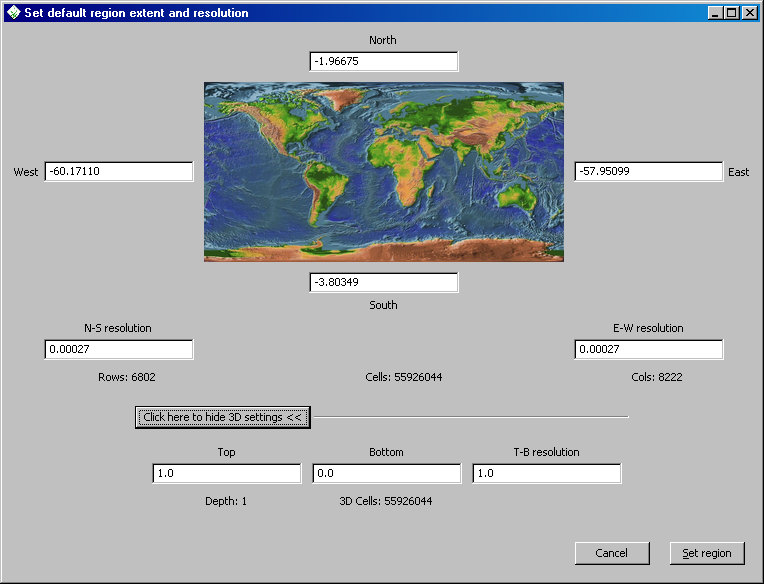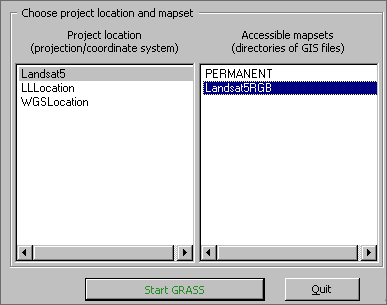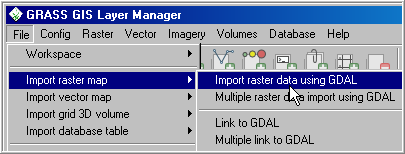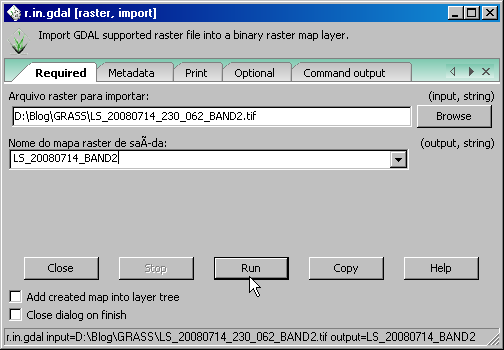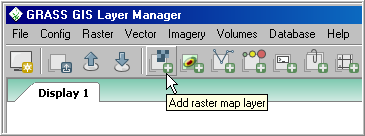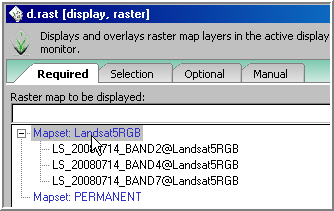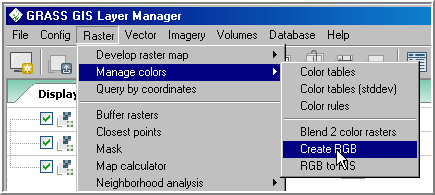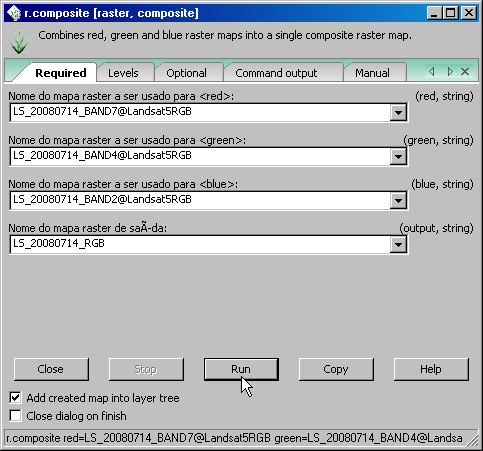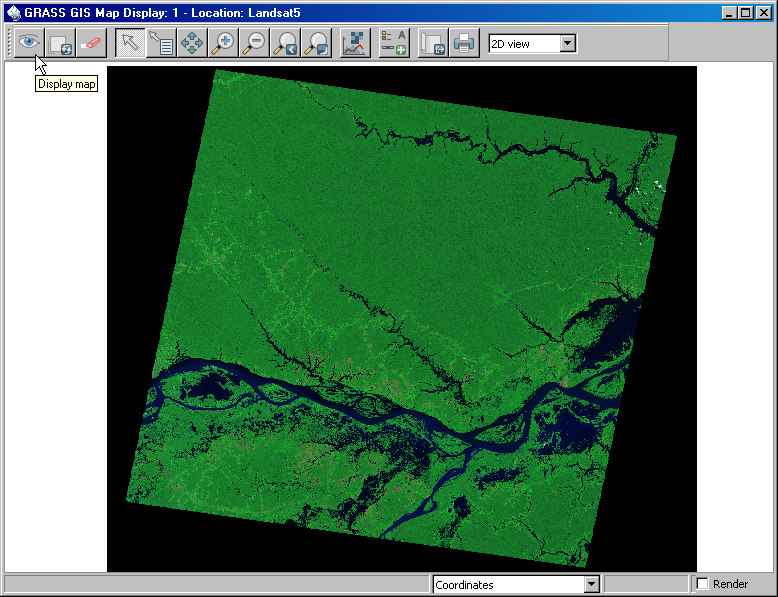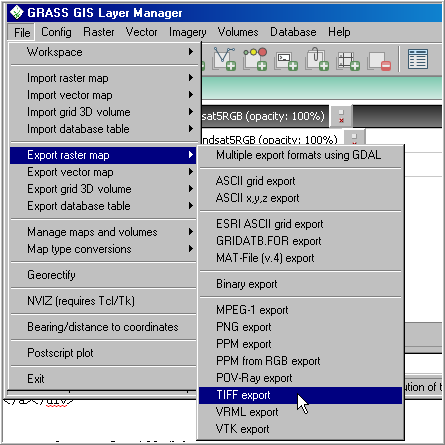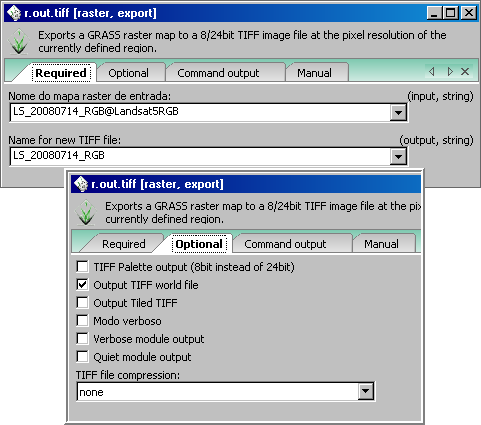Primeiro Passos no GRASS 6.4 versão Windows
Gerando uma Composição Colorida RGB no GRASS
Para as pessoas que utilizam o GRASS 6.4 pela primeira vez, estou preparando alguns posts que podem ajudar a entender melhor o programa. Nesse tutorial, o objetivo é gerar uma composição colorida RGB a partir das bandas 742 do satélite LANDSAT-5. Antes de executar a tarefa, é preciso:
Criar um Location e um Mapset
Definir uma Region
Carregar as imagens no GRASS
É preciso acessar um SIG e carregar qualquer banda do satélite para obter os valores do Retângulo Envolvente que serão utilizados posteriormente. Vou utilizar o Quantum GIS pois o mesmo saiu vitorioso na última etapa sobre reprojeção de arquivos shapefile.
Para realizar o download do GRASS 6.4 versão Windows, clique nesse link.
Criando um Location e um Mapset
Com o GRASS aberto, clique no botão Location Wizard para utilizar o Assistente de Criação de Location:
Selecione um nome para o novo Location e clique no botão Next:
As imagens utilizadas no tutorial estão ajustadas no Sistema de Coordenadas Geográficas WGS 1984. Vou utilizar a segunda opção para atribuir o código EPSG 4326 (elipsóide WGS 1984) ao novo Location:
Digite o código 4326 e clique no botão Next:
Clique no botão Finish para finalizar a etapa de criação de um novo Location:
Uma janela irá sugerir a criação da Região padrão do projeto. Clique no botão SIM para confirmar:
Definindo os limites do Retângulo Envolvente
No QGIS, carregue uma das faixas do satélite Landsat-5 e anote os valores das coordenadas Norte, Sul, Leste e Oeste (clique na imagem para ampliar):
De volta ao GRASS, insira os valores nos campos correspondentes. No campo Resolution, defina a resolução espacial do retângulo envolvente. Ao trabalhar com raster em coordenadas geográficas, é preciso definir o tamanho do pixel em graus. Para imagens Landsat-5 (30 metros), o valor é 0.00027. Se fossem dados SRTM (90 metros), o valor seria 0.0008333 (clique para ampliar):
Ao clicar no botão Set Region, os limites do retângulo envolvente serão criados. Crie um mapset Landsat5RGB e inicie o programa clicando no botão Start GRASS.
Importando imagens TIFF para o GRASS
Na janela principal, clique no menu File > Import Raster Map > Import Raster Data Using GDAL:
Selecione o diretório de origem do arquivo. Insira um nome para a faixa e clique no botão Run. Repita esse procedimento para todas as bandas do satélite.
De volta à janela Layer Manager, clique no botão Add Raster Map Layer:
Adicione todos os arquivos na janela Layer Manager. Agora podemos executar a composição colorida RGB:
Gerando uma Composição Colorida RGB no GRASS
Na janela Layer Manager, clique no menu Raster > Manage Colors > Create RGB:
Na guia Required, além do nome de saída, cada imagem deve ser definida no seu canal específico. Clique no botão Run e aguarde o término do processo (você pode marcar a opção Add created map into layer tree para carregar o raster na janela Layer Manager):
Na janela Map Display, clique no "olho" para verificar o resultado da composição RGB:
Exportando a imagem RGB para o formato Geotiff
Clique no menu File > Export Raster Map > Tiff Export:
Na guia Required, insira um nome de saída. Na guia Optional, marque a caixa de seleção Output Tiff World File para salvar o arquivo tfw correspondente. Clique no botão Run e aguarde o processo terminar:
Missão cumprida! Agora você pode trabalhar com sua imagem no SIG de sua preferência. Foi uma boa estréia de tutorial para o GRASS Windows aqui no blog, não concorda?