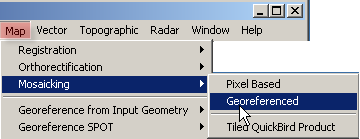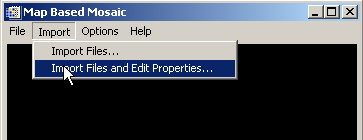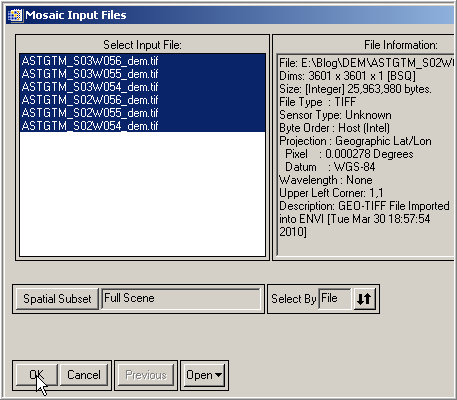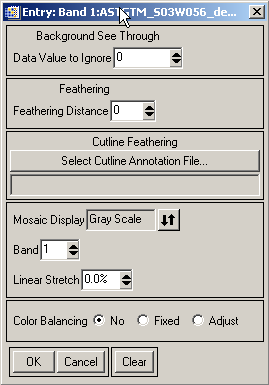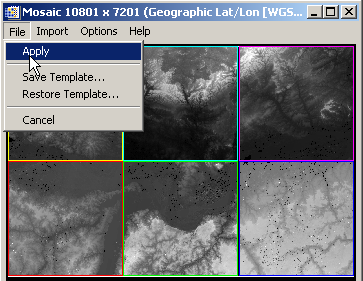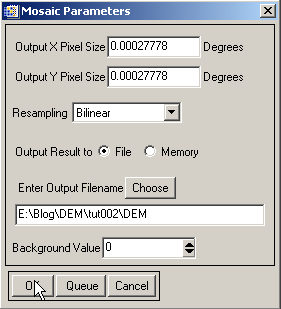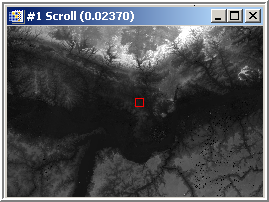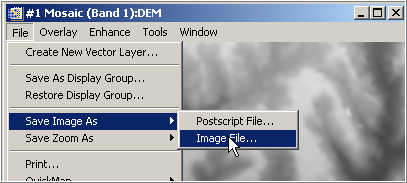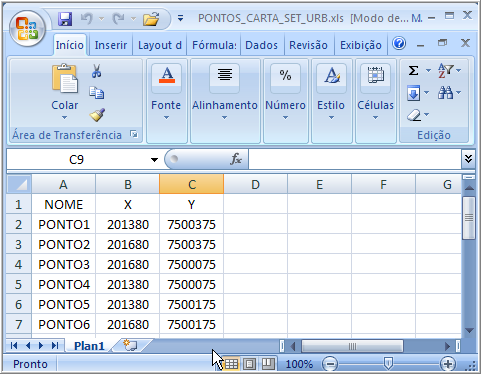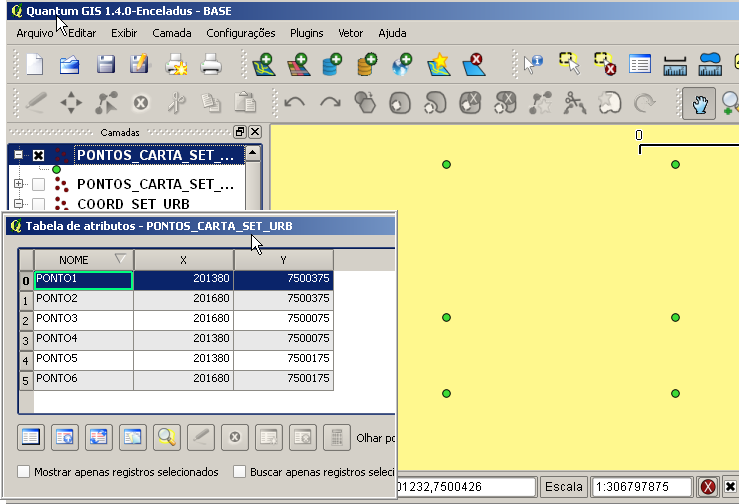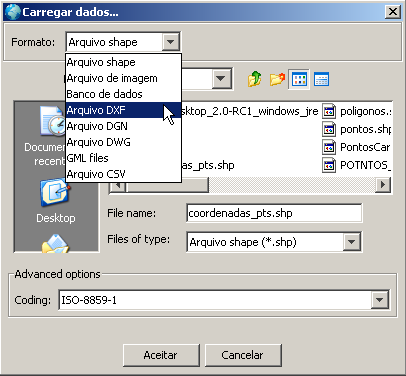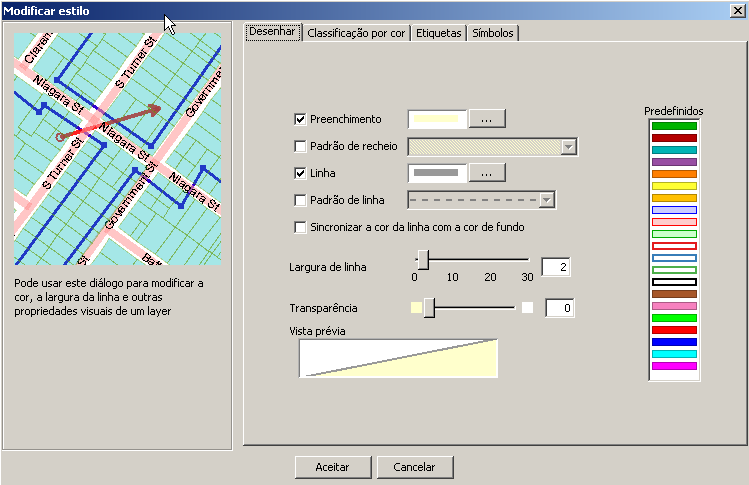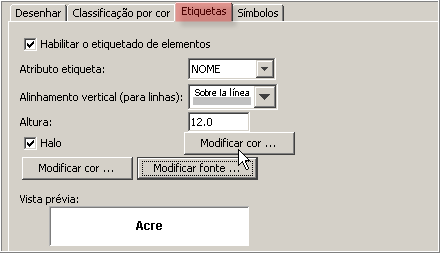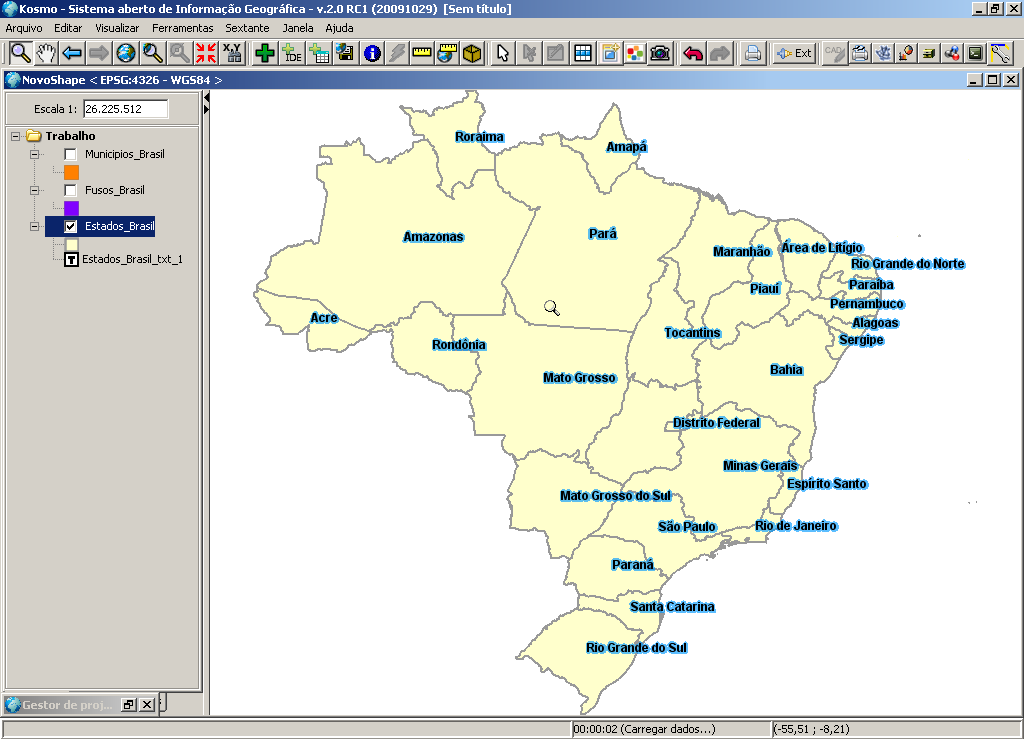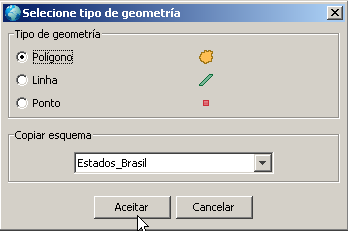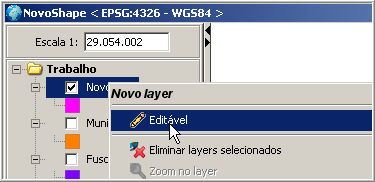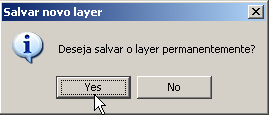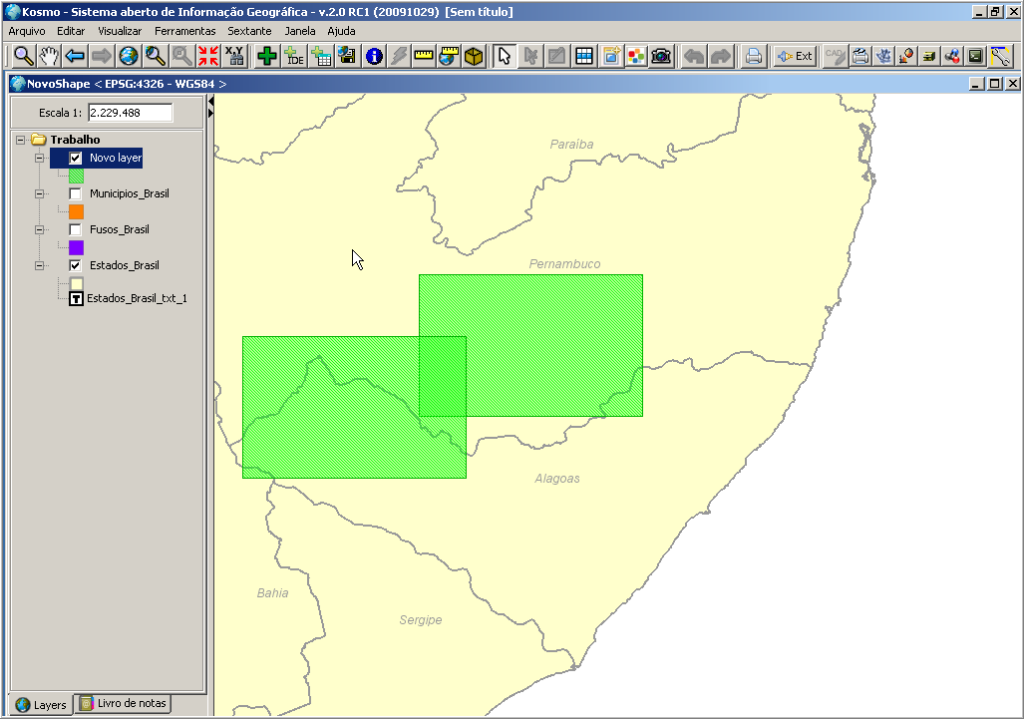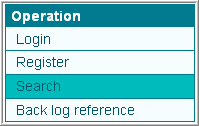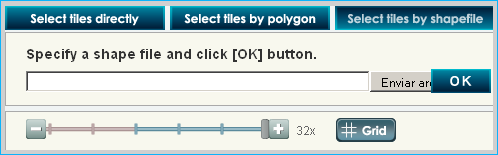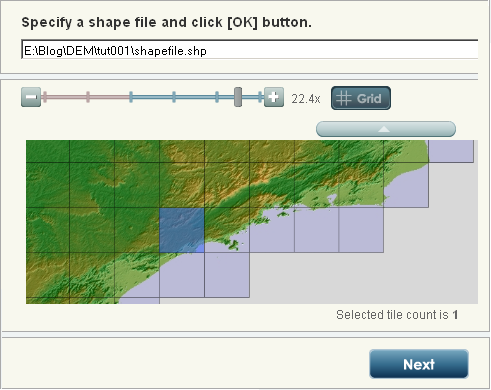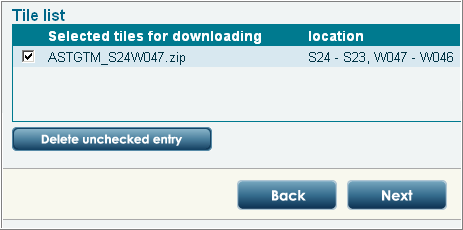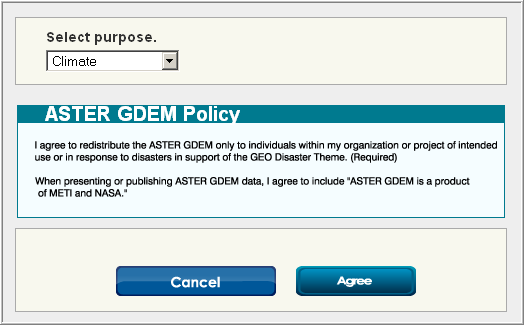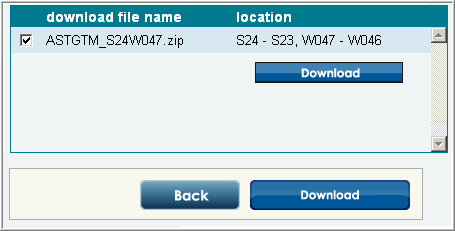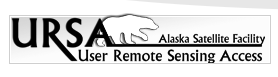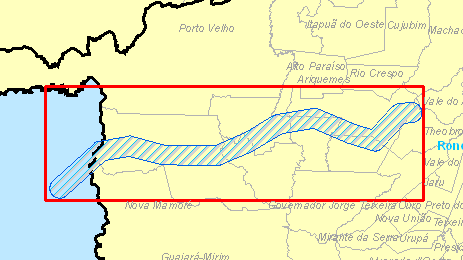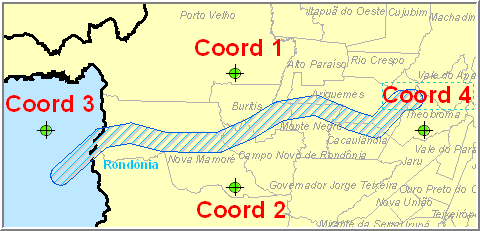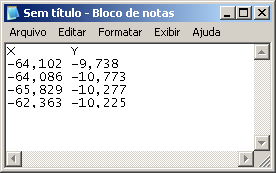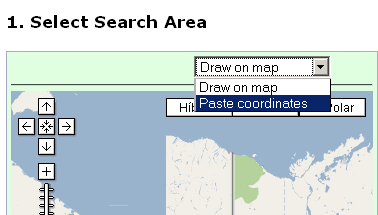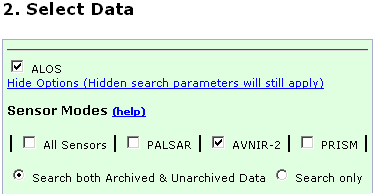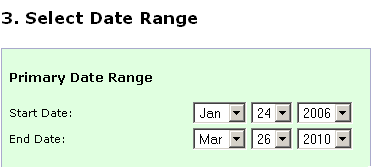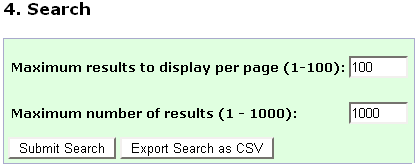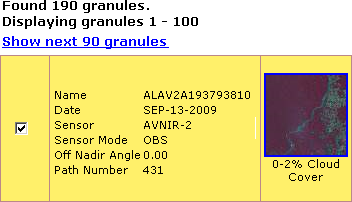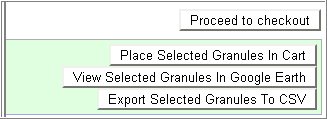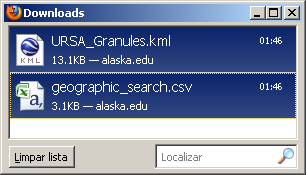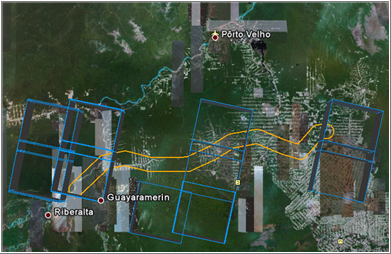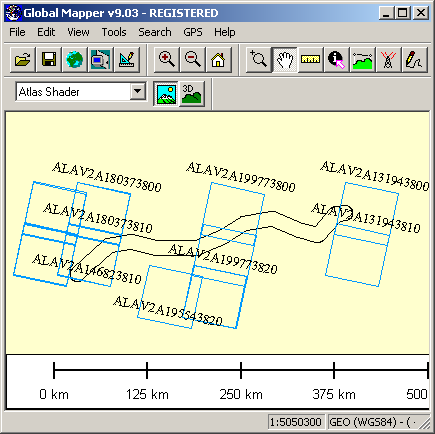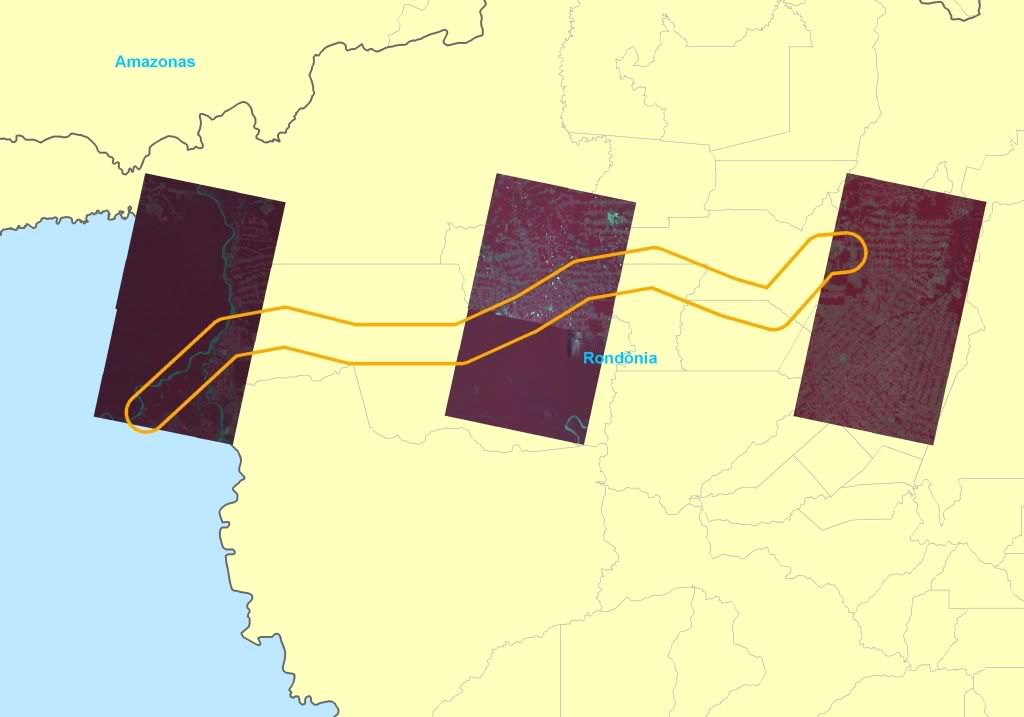Mosaico de Imagens ASTER GDEM no ENVI
O tutorial de hoje ensina como realizar uma composição de imagens num mosaico do ASTER GDEM no ENVI. O GDEM facilita a vida pois é um produto gratuito que possui resolução espacial de 30 metros. Para os que estavam acostumados a trabalhar com os dados SRTM com resolução espacial de 90 metros remostrados para 10 metros durante o processo de ortorretificação, o GDEM é o paraíso.
Após realizar o download do DEM, carregue os recortes do ASTER GDEM no ENVI clicando no menu File > Open Image File. Selecione todos os arquivos e clique no botão Abrir.
Para criar um mosaico, clique no menu Map - Mosaicking - Georeferenced
Após realizar o download do DEM, carregue os recortes do ASTER GDEM no ENVI clicando no menu File > Open Image File. Selecione todos os arquivos e clique no botão Abrir.
Para criar um mosaico, clique no menu Map - Mosaicking - Georeferenced
Na janela seguinte, clique no menu Import - Import File and Edit Properties
Selecione todos os arquivos e clique no botão OK.
Ao importar os arquivos com a opção Edit Properties, o programa sugere ajustes para cada imagem que será carregada. Dentre as opções, os campos mais notáveis são Background See Through e Linear Stretch.
A primeira opção sugere abstração do plano de fundo, portanto, se o plano de fundo for escuro, o valor zero deve ser ignorado durante a composição do mosaico.
A opção Linear Stretch permite aplicar um realce nas imagens, o que não considero uma boa idéia. As imagens do DEM dispensam nenhum ajustes de equalização ou manipulação de histogramas.
Durante a composição mosaico de imagens, o ENVI vai solicitar essas modificações para cada imagem. Se existem seis cenas, seis vezes será necessário realizar esses ajustes. Clique no botão OK e passe para a próxima imagem.
Ao terminar de modificar as informações nos campos Background See Through e Linear Stretch, o mosaico torna-se disponível, como exibido abaixo:
A opção Linear Stretch permite aplicar um realce nas imagens, o que não considero uma boa idéia. As imagens do DEM dispensam nenhum ajustes de equalização ou manipulação de histogramas.
Durante a composição mosaico de imagens, o ENVI vai solicitar essas modificações para cada imagem. Se existem seis cenas, seis vezes será necessário realizar esses ajustes. Clique no botão OK e passe para a próxima imagem.
Ao terminar de modificar as informações nos campos Background See Through e Linear Stretch, o mosaico torna-se disponível, como exibido abaixo:
Chegou a hora de salvar o arquivo no disco rígido. Clique no menu File - Apply para gravar as alterações.
Modifique a Reamostragem para Bilinear e selecione um nome de saída para o arquivo:
Um processo de mosaicagem irá ser executado a partir de agora:
O DEM será carregado no ENVI como formato de extensão nativa. Carregue o mosaico GDEM num novo display. Está pronto o mosaico GDEM! Não é lindo?
Salve para o formato Geotiff. Na própria janela do Display onde o mosaico foi carregado, clique no menu File - Save Image As - Image File:
No campo Output File Type, selecione Tiff/Geotiff. No campo Enter Output Filename, selecione um novo nome para o arquivo (o ENVI não permite sobrescrever arquivos). Clique no botão OK e aguarde o término do processo.
Agora você pode reprojetar o mosaico de acordo com a projeção da região de interesse. Lembrando: você pode executar a Reprojeção no formato nativo do ENVI. Bom trabalho!