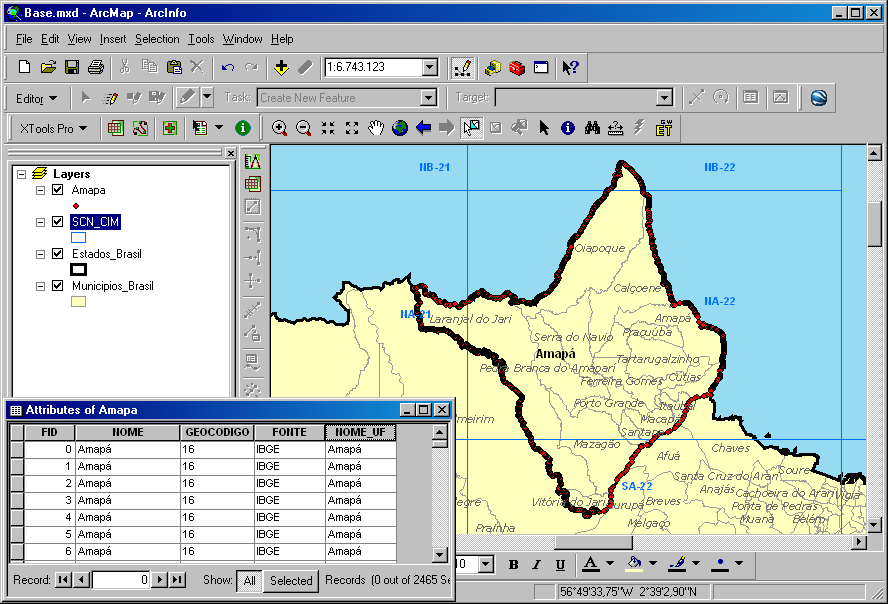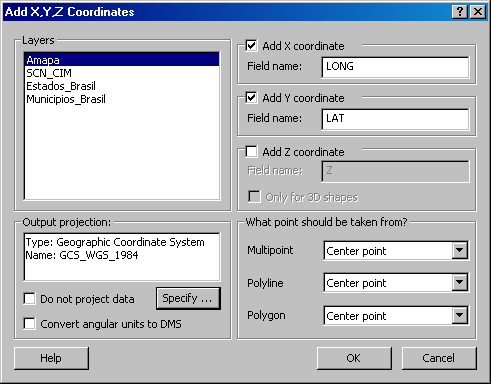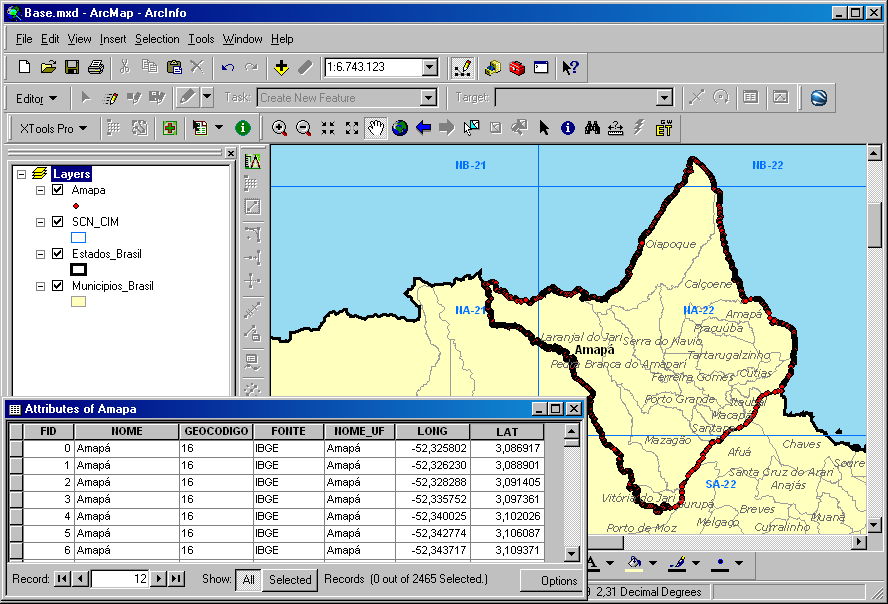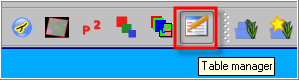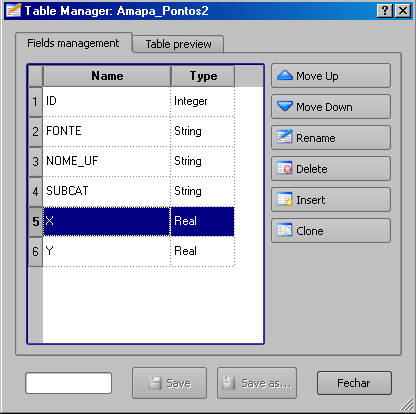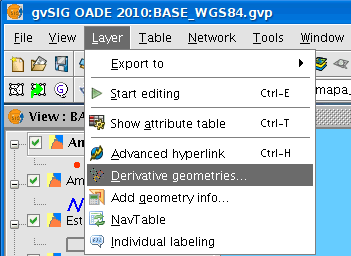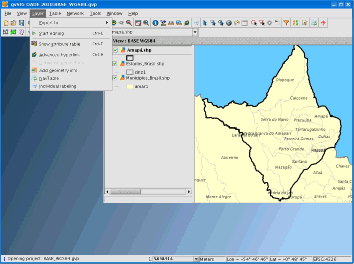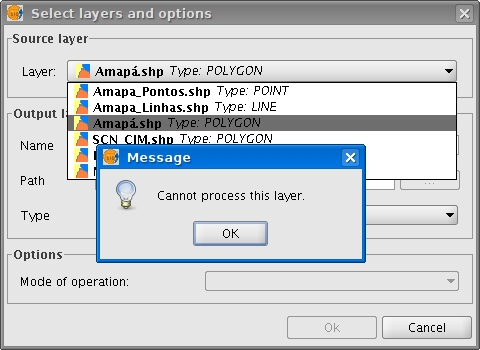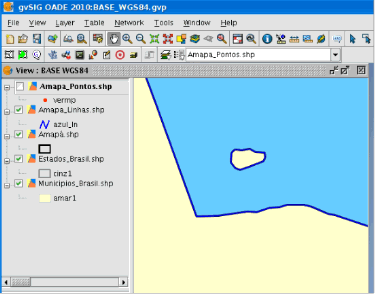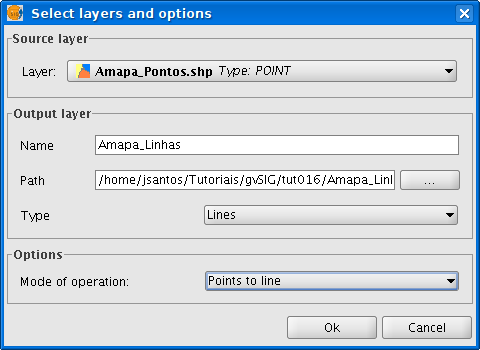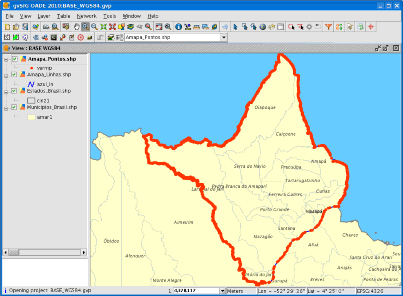ArcMap: Importar Coordenadas XY para uma tabela
Estava preparando um tutorial sobre esse assunto para o Quantum GIS quando localizei essa dúvida no Fórum do MundoGeo:
Por Douglas Lucas
Pessoal,
Após criar um shape de pontos, criar fields em sua tabela de atributos e prenche-los; gostaria de atribuir uma localização (X,Y) para cada feature (linha da tabela) do shape.
grato pela atenção.
Após criar um shape de pontos, criar fields em sua tabela de atributos e prenche-los; gostaria de atribuir uma localização (X,Y) para cada feature (linha da tabela) do shape.
grato pela atenção.
--------------------------------------------------
Como bem disse um amigo no fórum, essa dúvida pode ser facilmente solucionada através do XTools.
No exemplo, vamos inserir coordenadas na tabela de tributos da camada de pontos Amapa.shp (clique na imagem para ampliar):
A função que adiciona coordenadas para uma tabela é:
A função que adiciona coordenadas para uma tabela é:
Xtools - Table Operations - Add X,Y,Z Coordinates
Em coordenadas geográficas, os campos XY correspondem à longitude e latitude. O campo Z pode ser desmarcado, pois não temos valores da coordenada Z na feição do tutorial.
A feição da amostra está projetada no sistema de coordenadas geográficas WGS 1984. Clique nessa imagem para descobrir a pasta que dá acesso aos sistemas de coordenadas geográficas e projetadas.
O resultado final: duas colunas foram adicionadas aos dados da tabela:
Vou manter esse tópico nos marcadores do ArcMap. Pode ser útil mais tarde.