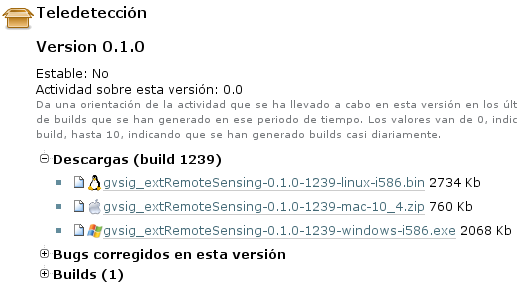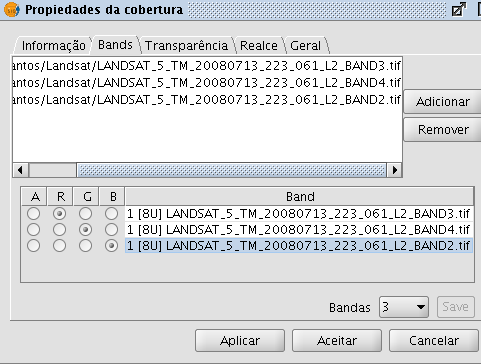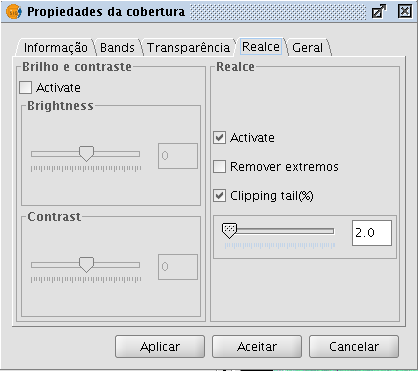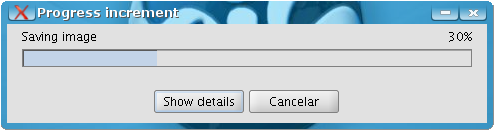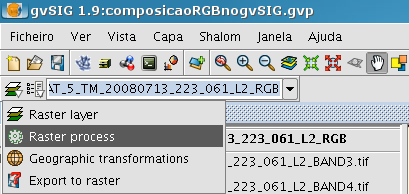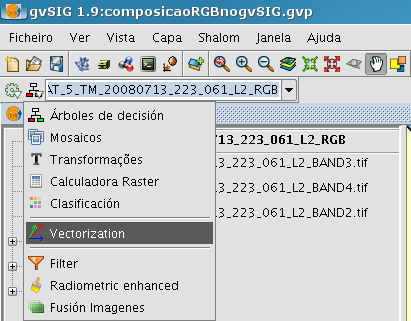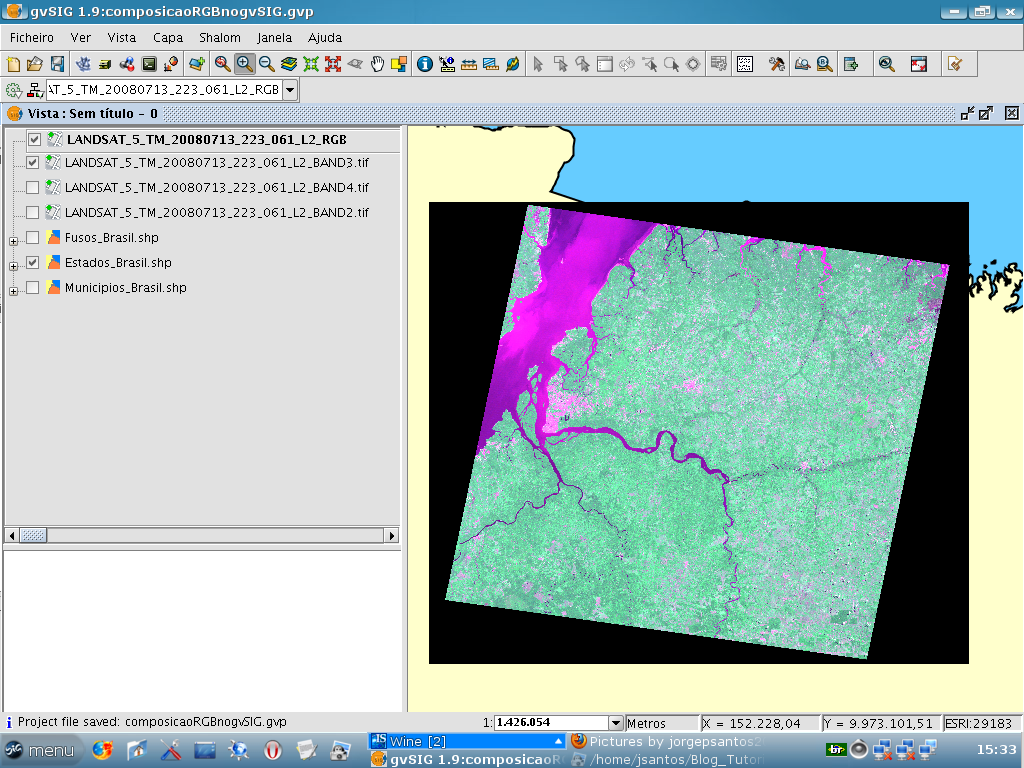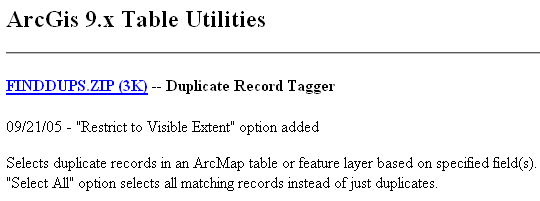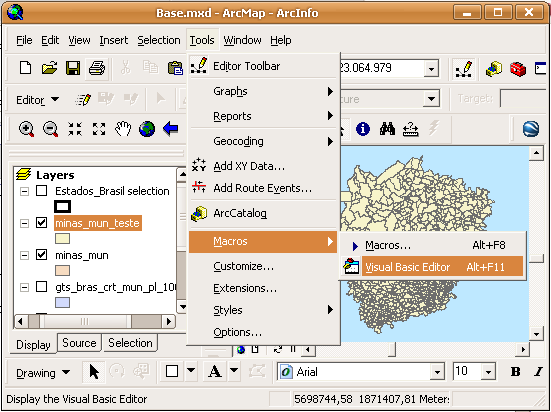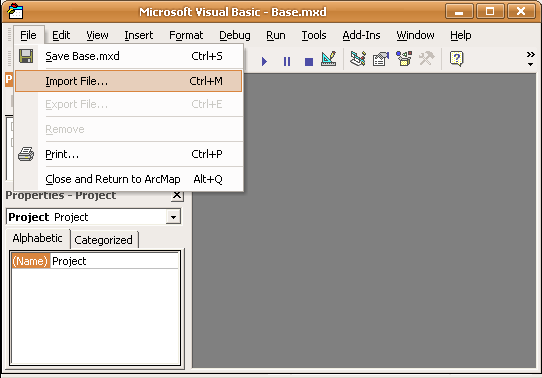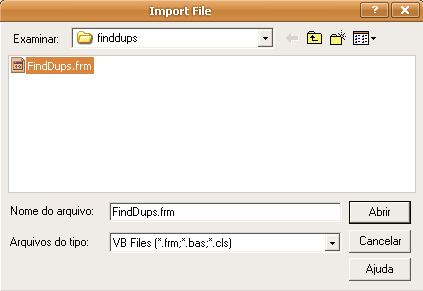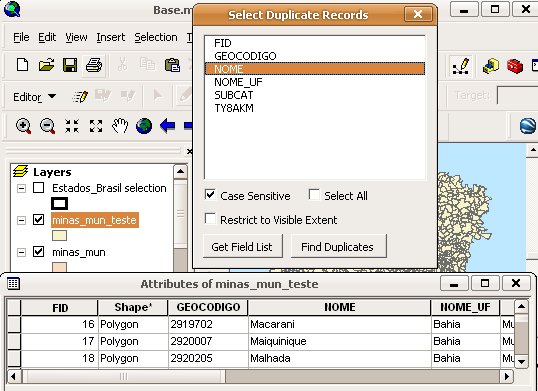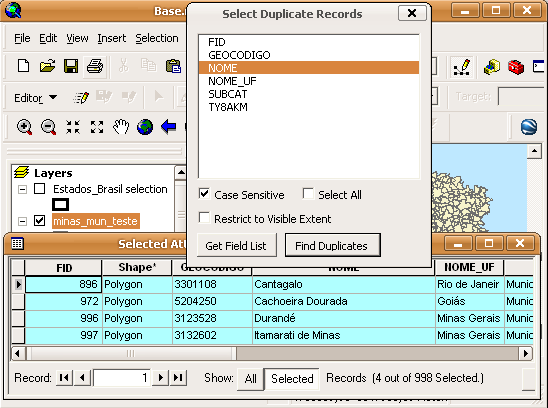Como Gerar uma Composição Colorida RGB no gvSIG 1.9
Bem-vindo! A dica que reservei para hoje ensina como realizar uma composição colorida em arquivos raster no gvSIG 1.9. Estou desenvolvendo esse tutorial em ambiente Linux e tenho certeza que todos os passos podem ser reproduzidos no gvSIG 1.9 versão Windows com tranquilidade. Mãos à obra!
Obtendo a Extensão Teledetección
Para ter acesso à ferramentas de manipulação de arquivos raster, é necessário instalar um excelente complemento para o gvSIG 1.9 conhecido como Teledetección, que disponibiliza ferramentas para habilitar o usuário a manipular informações em arquivos raster.
O download dessa extensão para gvSIG 1.9 versão Linux/Windows encontra-se no seguinte endereço:
https://gvsig.org/web/projects/gvsig-desktop/devel/
Role a página até o final para encontrar a extensão Teledetección (2,7 MB). O Tutorial de instalação é idêntico à extensão Sextante, seja em ambiente Windows ou Linux. Se você é novo no gvSIG e deseja um passo-a-passo da instalação da extensão Teledetección, clique nesse link.
Preparando os dados
Após a instalação da extensão Teledetección, carregue as faixas em tons de cinza no gvSIG. Esse tutorial fez uso de imagens Landsat-5 na ordem [R-G-B] [3-4-2], a mesma utilizada na maioria da composição de imagens do satélite CBERS. Outras composições Landsat são bem-vindas, como 5-4-3 ou 7-4-2.
Com as imagens no mapa, clique com o botão direito do mouse sobre a banda 3 e selecione a opção Propriedades da Cobertura:
Clique no botão Adicionar e selecione as bandas 4 e 2 (uma por vez) em sequência. Ordene o seletor [R-G-B] de forma que a banda 3 esteja selecionada no canal R, a banda 4 no canal G e a última banda [2] em B. Ao organizar essa sequência, a imagem automaticamente assume um tom de verde, indicando a composição colorida no gvSIG:
Aplicando um Realce na imagem
Para melhorar a visibilidade do arquivo raster, clique na guia Realce na janela Propriedades da Cobertura. No campo Realce, marque as caixas de verificação Activate e Clipping Tail, deslizando o controle para o valor 2.0. Os realces são visualizados na imagem, que obteve uma melhora no aspecto visual:
Você também pode aplicar filtros que irão manipular o Brilho/Contraste do arquivo raster.
Salvando a Composição Colorida no Formato Tiff
Para salvar a composição RGB, clique com o botão direito do mouse sobre a banda 3 (a banda que ficou colorida) e selecione a opção Save As. Na janela seguinte, selecione um nome para o arquivo e mantenha a opção de geração de arquivo tfw se desejar.
Um processo de exportação será executado na sequência. Ao terminar, o programa solicita o carregamento do novo arquivo RGB no projeto do gvSIG:
Assim terminamos com o processo de geração de composição colorida no gvSIG.
Funções Adicionais da Extensão Teledetección
O usuário agora possui acesso a novas funções no gvSIG graças à instalação da extensão Teledetección. Para acessar as novas funcionalidades, clique no botão Raster Layer e alterne as opções para Raster Process:
As novas ferramentas de manipulação de arquivos raster são:
- Árvore de Decisão
- Mosaico
- Transformações
- Calculadora Raster
- Classificação
- Vetorização
- Filtros
- Reforço Radiométrico
- Fusão de Imagens
Eu falarei sobre cada uma delas em outra oportunidade. Fique à vontade para explorar os recursos e benefícios da extensão Teledetección no gvSIG 1.9.
Obtendo a Extensão Teledetección
Para ter acesso à ferramentas de manipulação de arquivos raster, é necessário instalar um excelente complemento para o gvSIG 1.9 conhecido como Teledetección, que disponibiliza ferramentas para habilitar o usuário a manipular informações em arquivos raster.
O download dessa extensão para gvSIG 1.9 versão Linux/Windows encontra-se no seguinte endereço:
https://gvsig.org/web/projects/gvsig-desktop/devel/
Role a página até o final para encontrar a extensão Teledetección (2,7 MB). O Tutorial de instalação é idêntico à extensão Sextante, seja em ambiente Windows ou Linux. Se você é novo no gvSIG e deseja um passo-a-passo da instalação da extensão Teledetección, clique nesse link.
Preparando os dados
Após a instalação da extensão Teledetección, carregue as faixas em tons de cinza no gvSIG. Esse tutorial fez uso de imagens Landsat-5 na ordem [R-G-B] [3-4-2], a mesma utilizada na maioria da composição de imagens do satélite CBERS. Outras composições Landsat são bem-vindas, como 5-4-3 ou 7-4-2.
Com as imagens no mapa, clique com o botão direito do mouse sobre a banda 3 e selecione a opção Propriedades da Cobertura:
Clique no botão Adicionar e selecione as bandas 4 e 2 (uma por vez) em sequência. Ordene o seletor [R-G-B] de forma que a banda 3 esteja selecionada no canal R, a banda 4 no canal G e a última banda [2] em B. Ao organizar essa sequência, a imagem automaticamente assume um tom de verde, indicando a composição colorida no gvSIG:
Aplicando um Realce na imagem
Para melhorar a visibilidade do arquivo raster, clique na guia Realce na janela Propriedades da Cobertura. No campo Realce, marque as caixas de verificação Activate e Clipping Tail, deslizando o controle para o valor 2.0. Os realces são visualizados na imagem, que obteve uma melhora no aspecto visual:
Você também pode aplicar filtros que irão manipular o Brilho/Contraste do arquivo raster.
Salvando a Composição Colorida no Formato Tiff
Para salvar a composição RGB, clique com o botão direito do mouse sobre a banda 3 (a banda que ficou colorida) e selecione a opção Save As. Na janela seguinte, selecione um nome para o arquivo e mantenha a opção de geração de arquivo tfw se desejar.
Um processo de exportação será executado na sequência. Ao terminar, o programa solicita o carregamento do novo arquivo RGB no projeto do gvSIG:
Assim terminamos com o processo de geração de composição colorida no gvSIG.
Funções Adicionais da Extensão Teledetección
O usuário agora possui acesso a novas funções no gvSIG graças à instalação da extensão Teledetección. Para acessar as novas funcionalidades, clique no botão Raster Layer e alterne as opções para Raster Process:
As novas ferramentas de manipulação de arquivos raster são:
- Árvore de Decisão
- Mosaico
- Transformações
- Calculadora Raster
- Classificação
- Vetorização
- Filtros
- Reforço Radiométrico
- Fusão de Imagens
Eu falarei sobre cada uma delas em outra oportunidade. Fique à vontade para explorar os recursos e benefícios da extensão Teledetección no gvSIG 1.9.