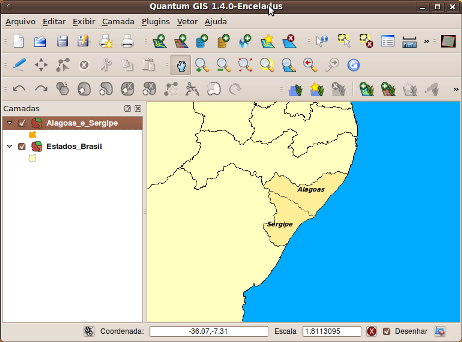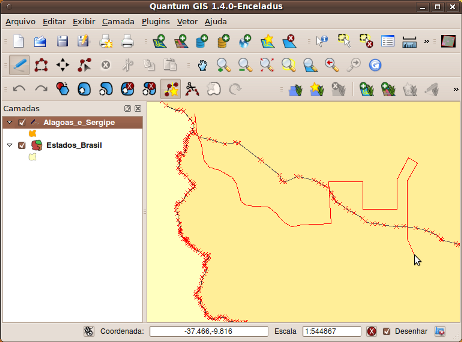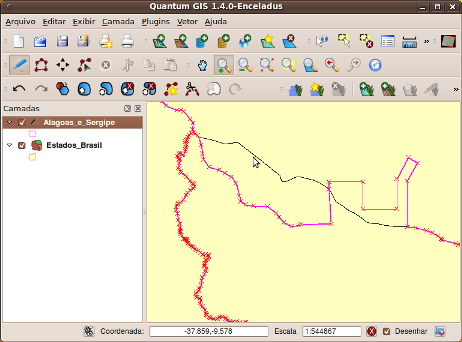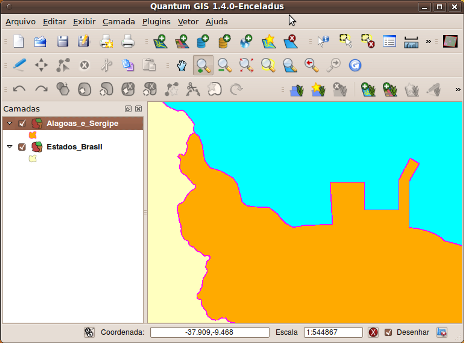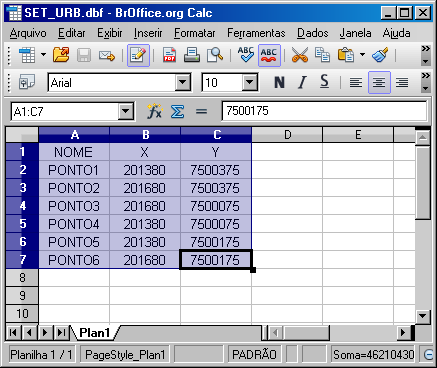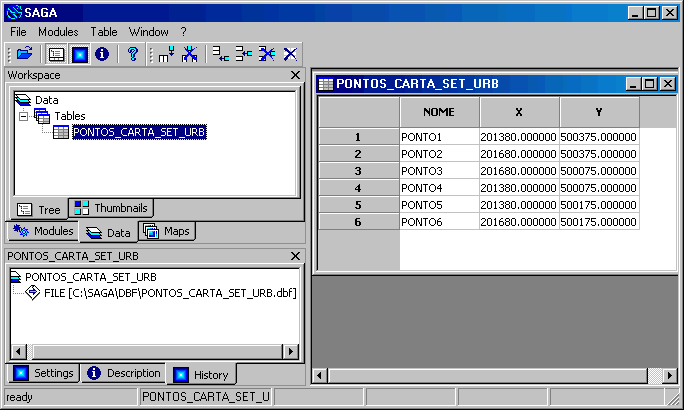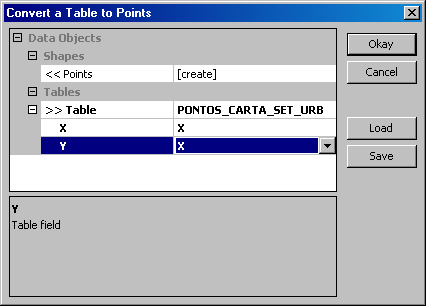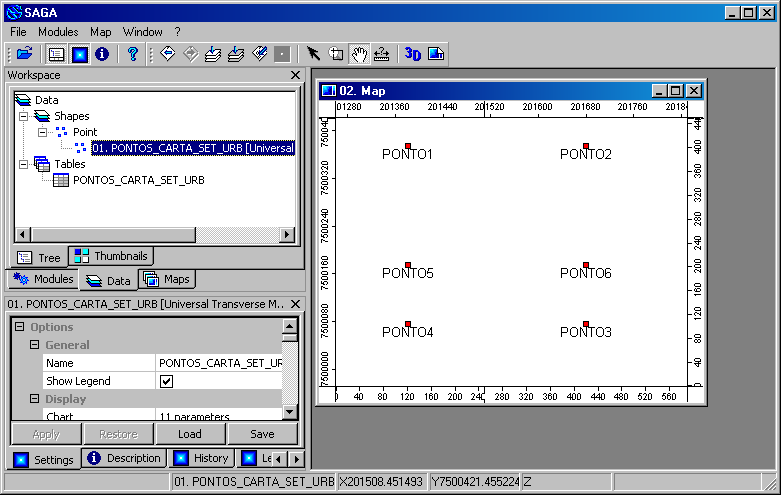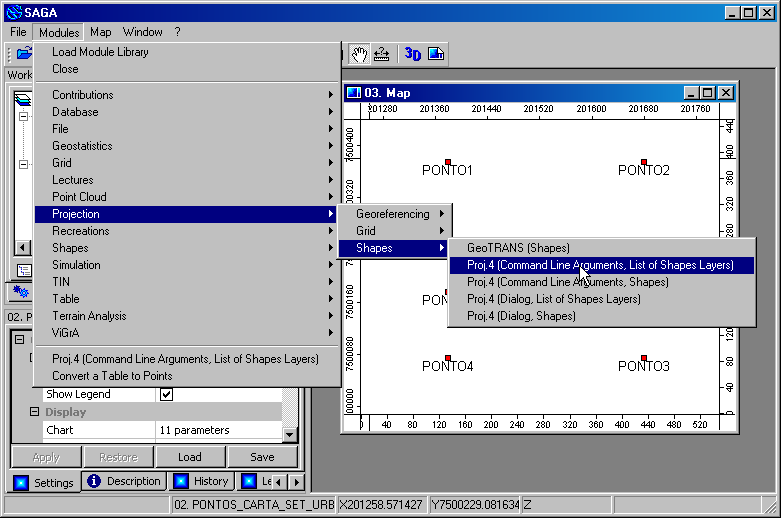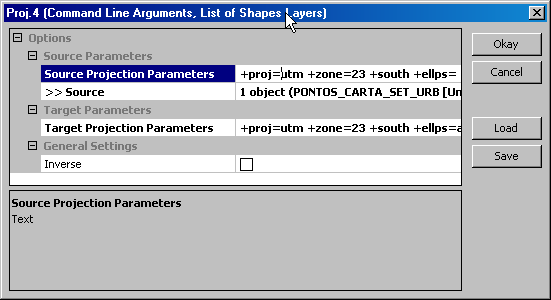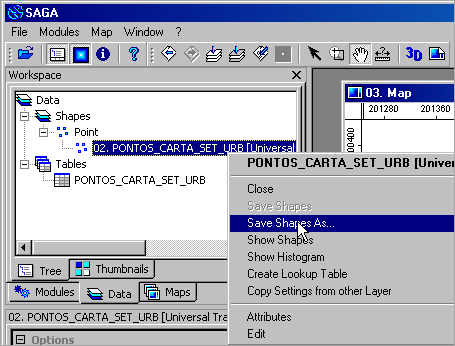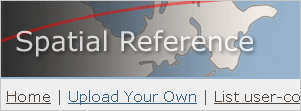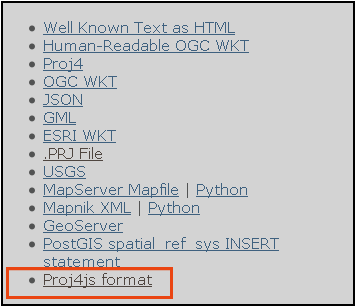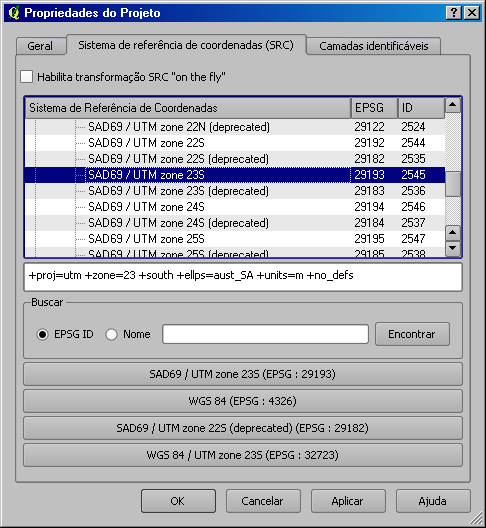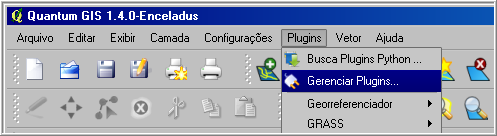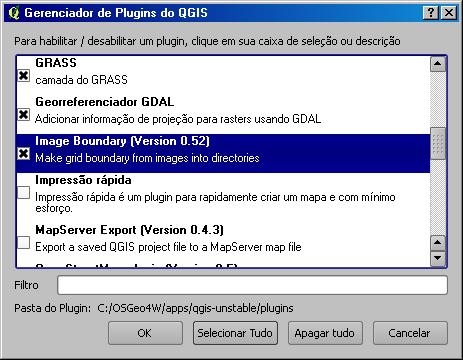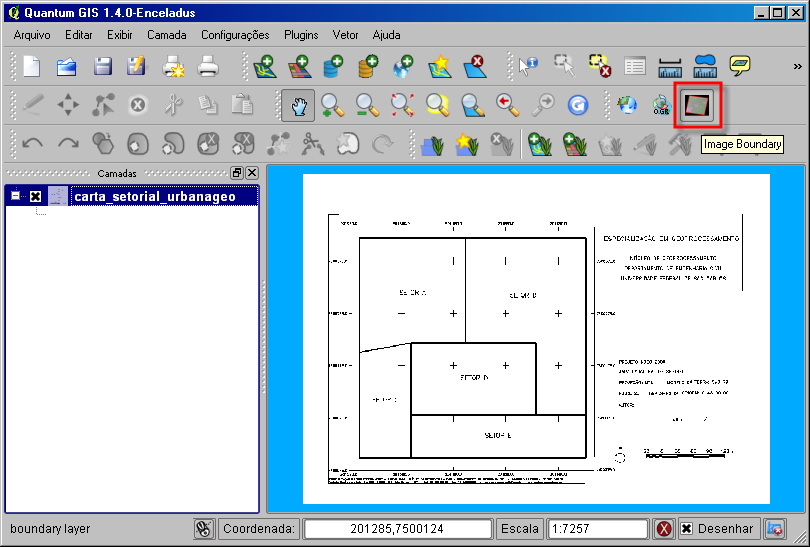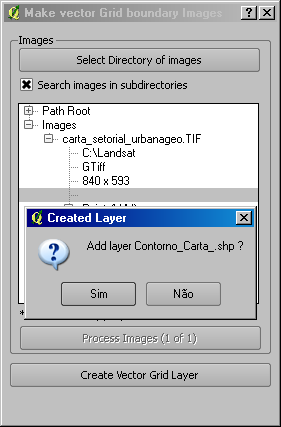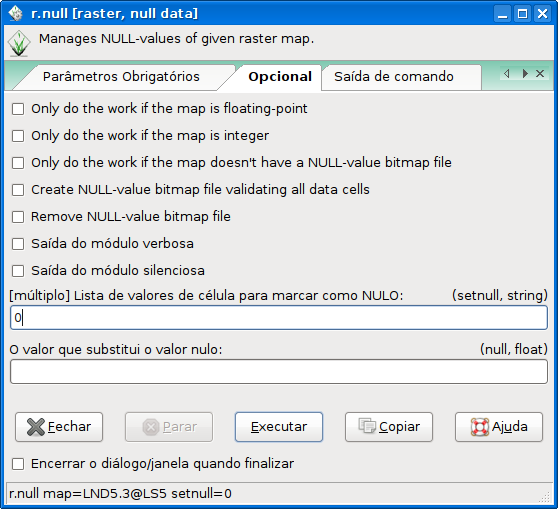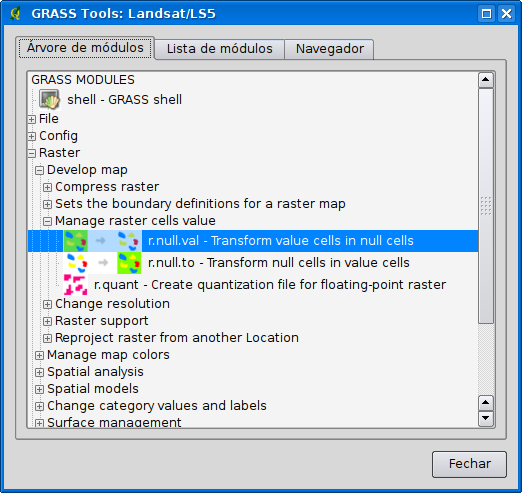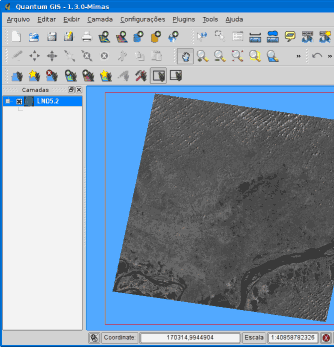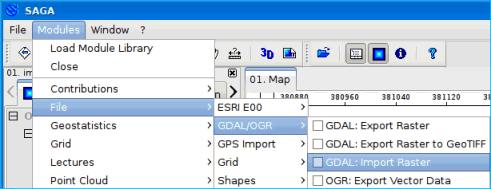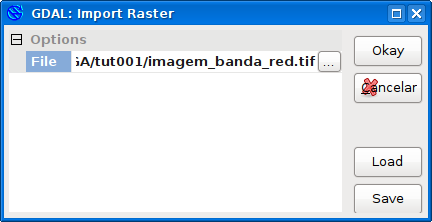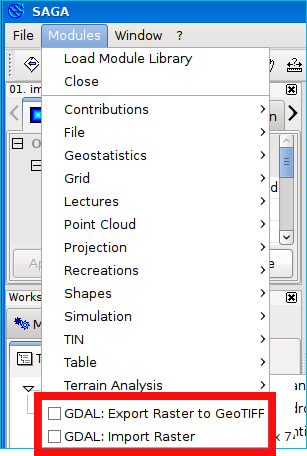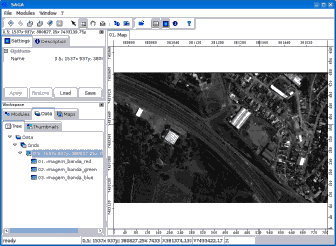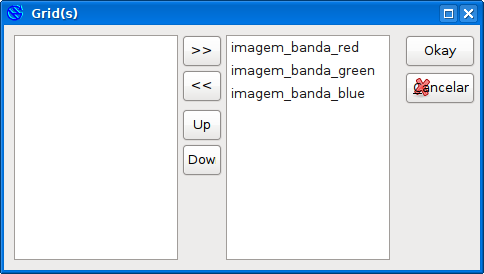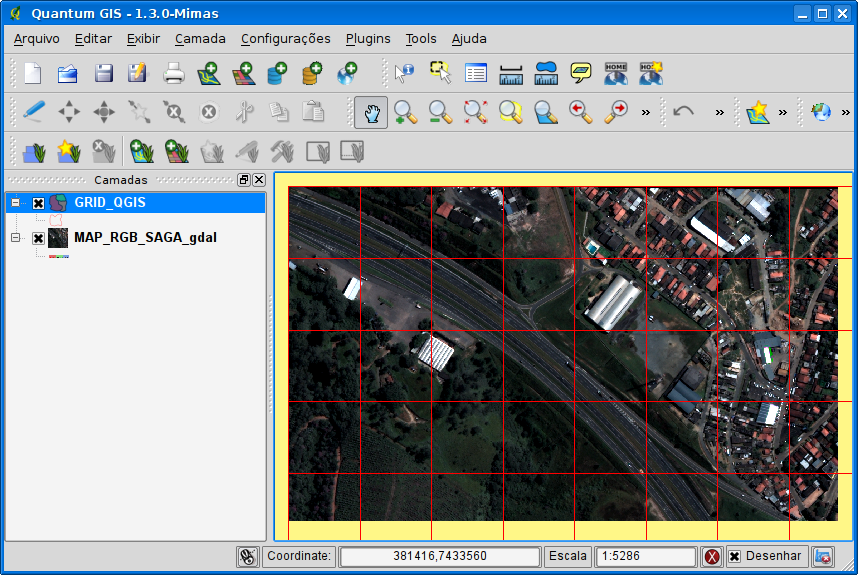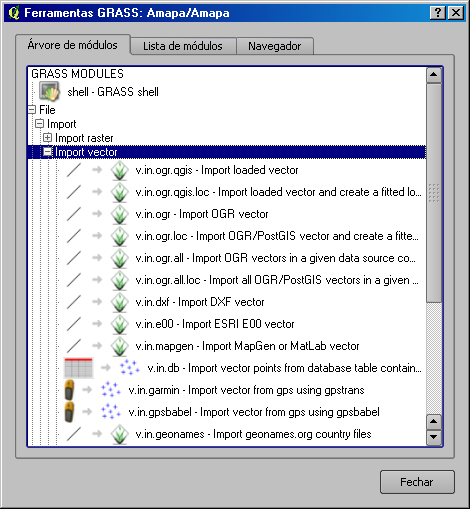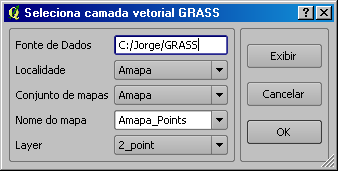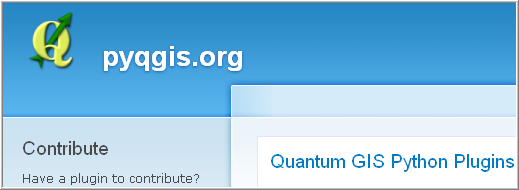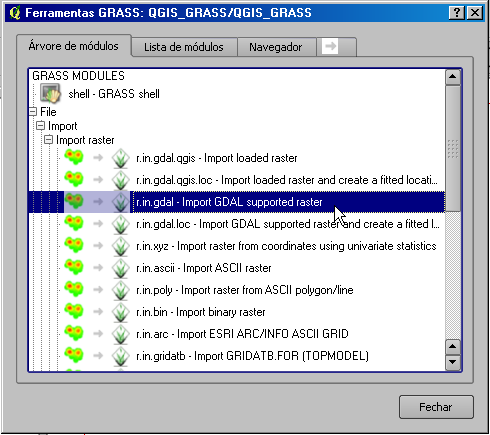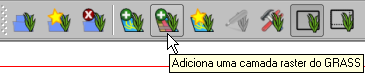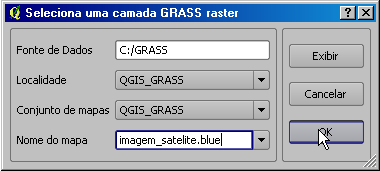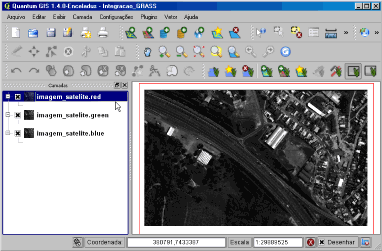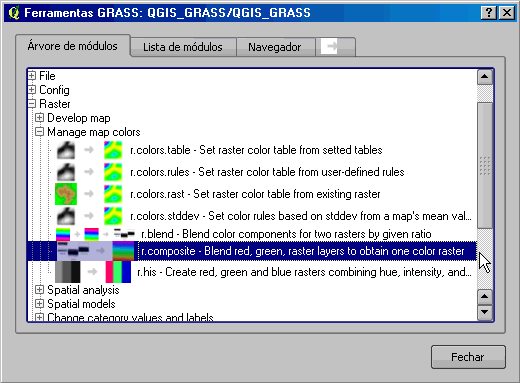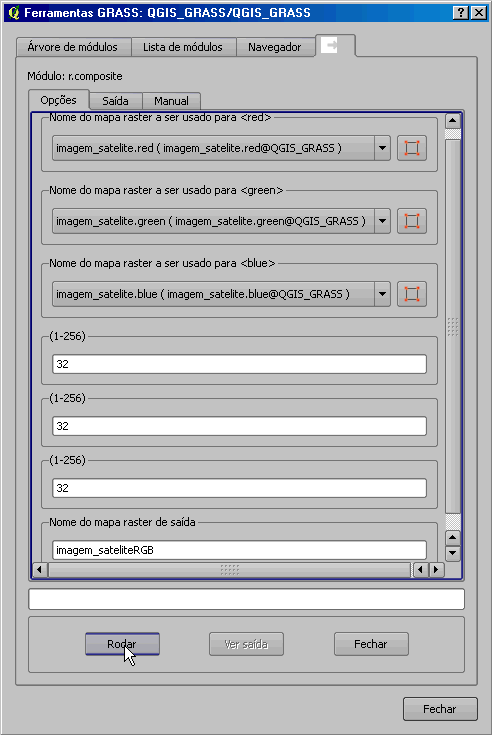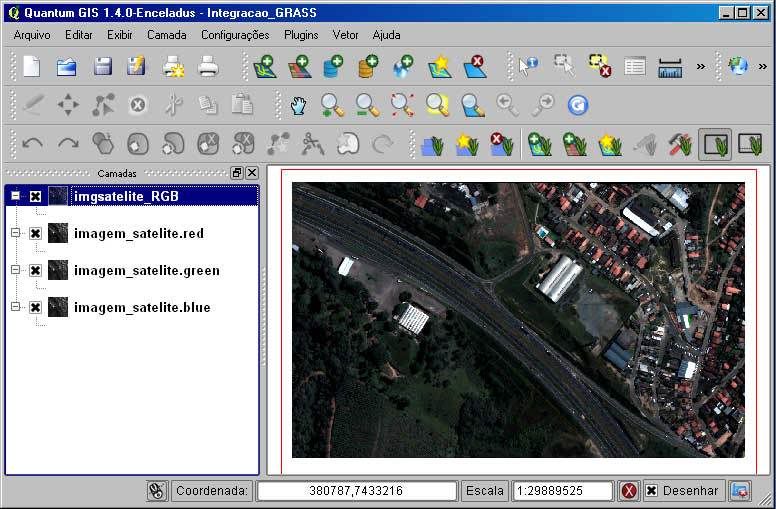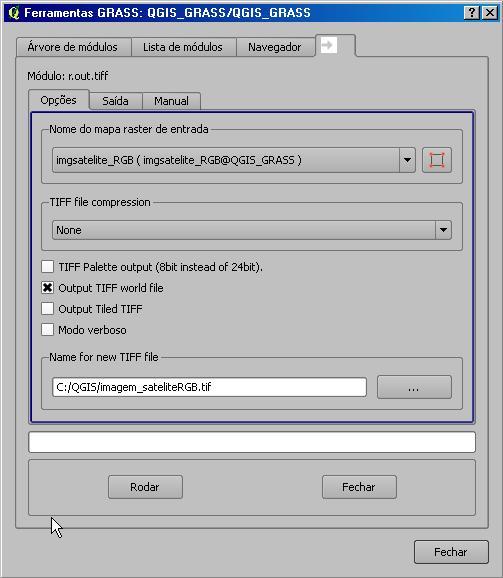Edição Avançada de Feições: Topologia de Mapa no QGIS
Quantum GIS: Edição Avançada de Feições
Tenho analisado a edição de feições do Quantum GIS e gostaria de registrar uma ferramenta muito interessante que possui a função de remodelar feições.
Durante a edição de mapas, há situações em que é preciso realizar uma modelagem na geometria dos arquivos shapefile respeitando as regras topológicas.
Leia esse post para aprender um pouco mais sobre topologia de mapa no SIG da ESRI, o ArcMap.
No exemplo de hoje vou utilizar a ferramenta topológica do Quantum GIS para editar os limites entre os estados de Sergipe e Alagoas. Aplicar regras topológicas é um procedimento padrão que define uma edição correta entre dois ou mais polígonos pois respeita a vizinhança entre eles.
Com o QGIS aberto, entre no modo de edição e acesse a barra de ferramentas Digitalização Avançada:
Clique na ferramenta Refazer Feições:
Tenho analisado a edição de feições do Quantum GIS e gostaria de registrar uma ferramenta muito interessante que possui a função de remodelar feições.
Durante a edição de mapas, há situações em que é preciso realizar uma modelagem na geometria dos arquivos shapefile respeitando as regras topológicas.
Leia esse post para aprender um pouco mais sobre topologia de mapa no SIG da ESRI, o ArcMap.
No exemplo de hoje vou utilizar a ferramenta topológica do Quantum GIS para editar os limites entre os estados de Sergipe e Alagoas. Aplicar regras topológicas é um procedimento padrão que define uma edição correta entre dois ou mais polígonos pois respeita a vizinhança entre eles.
Com o QGIS aberto, entre no modo de edição e acesse a barra de ferramentas Digitalização Avançada:
Exibir - Barra de Ferramentas - Digitalização Avançada
Desenhe o traçadoo nos limites dos estados para modificar esse limite. Ao terminar o traçado, pressione o botão direito do mouse para encerrar o uso da ferramenta.
A ferramenta Refazer Feições modificou a geometria do limite estadual entre os dois polígonos.
Veja o resultado da modificação com apenas um dos polígonos selecionados:
Com a ferramenta Refazer Feições, o Quantum GIS não fica atrás em matéria de ferramentas topológicas.
Até a próxima!