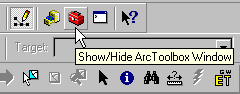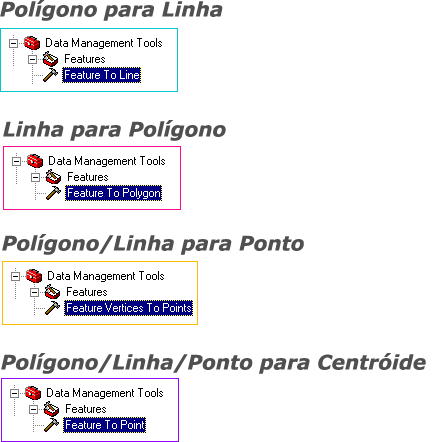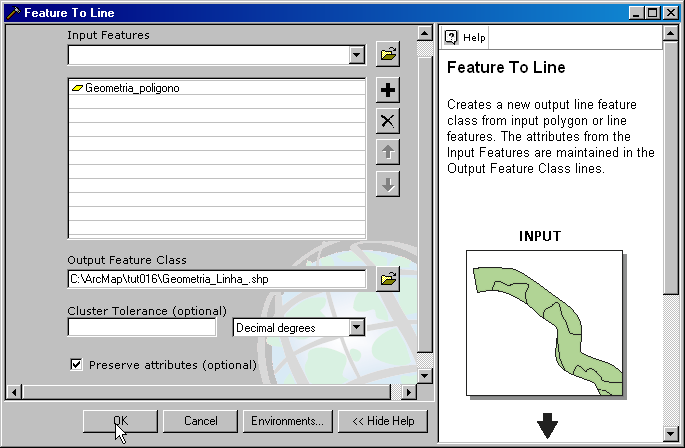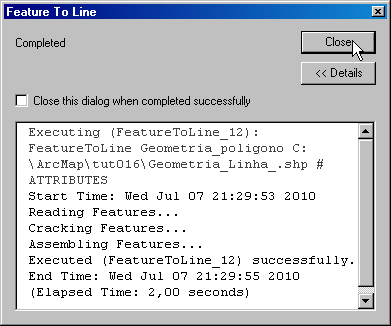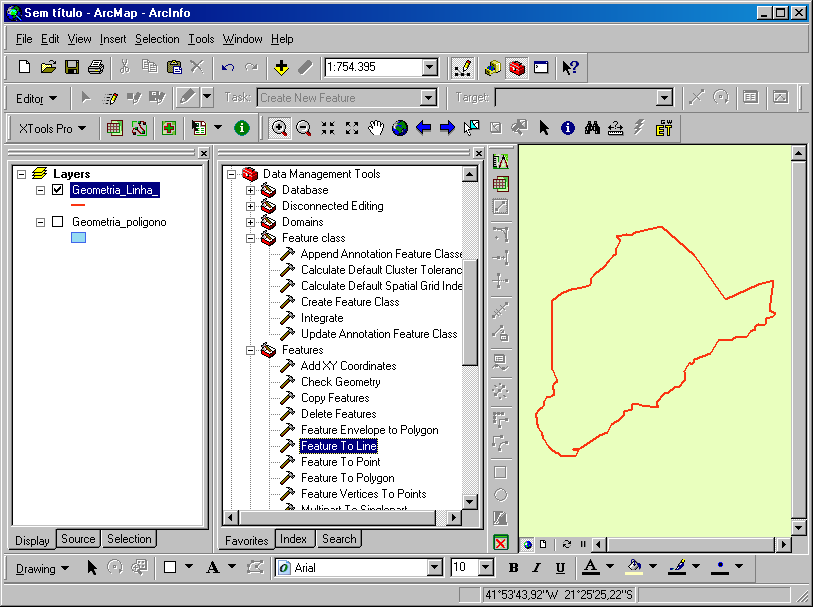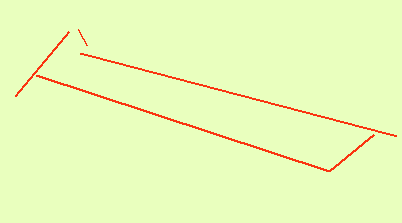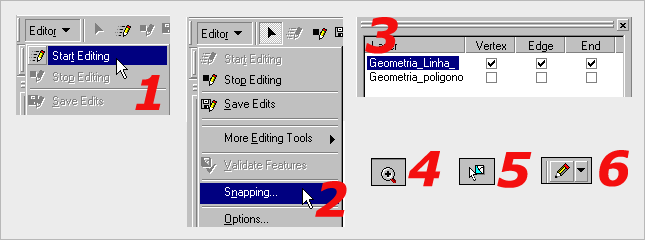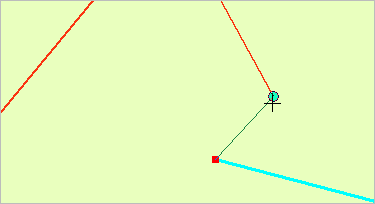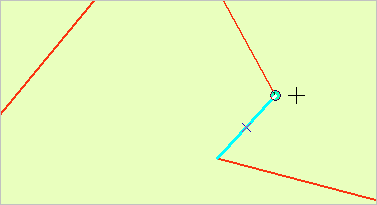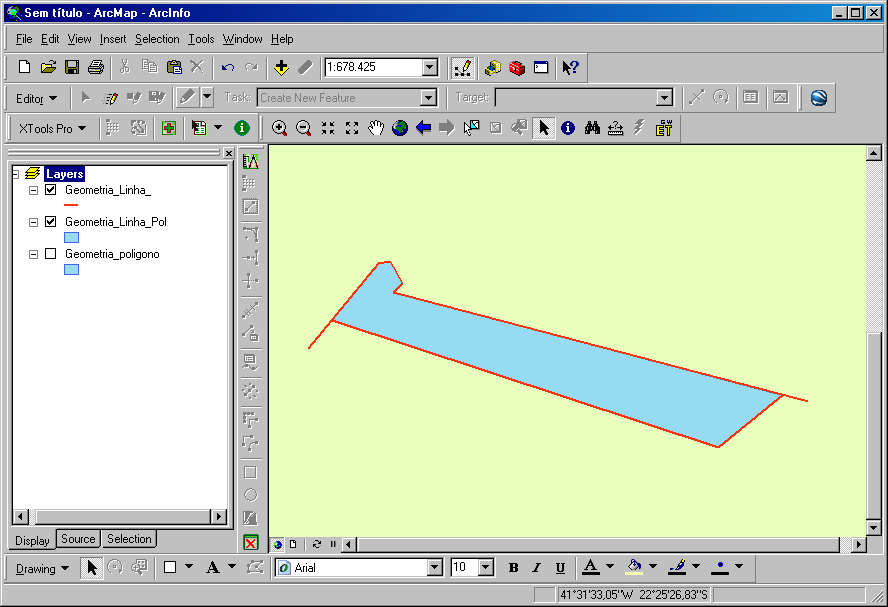ArcGIS: Transformações entre geometrias
Fiquei impressionado com a enxurrada de dúvidas sobre transformações entre geometrias de ponto, linha e polígono que tenho monitorado
ultimamente na blogosfera e nas listas. Essas conversões são tarefas simples. A dica de hoje tem por objetivo erradicar todas as dúvidas das pessoas iniciantes no universo GIS.
Vamos entender o processo de conversão entre geometrias no
ArcGIS através de três métodos: Ferramentas do ArcToolBox, Ferramenta XTools e Ferramentas ET Geo Wizards. O post de hoje vai abordar
transformações entre geometrias no ArcToolBox. Mão à obra!
PD de olho nas pesquisas futuras do Google
Quero registrar esse post de olho nos resultados das futuras pesquisas dos mecanismos de busca visando direcionar um pequeno número de 'geo-desesperados', rs. Assim:
ArcGIS: Converter ponto para linha
ArcGIS: converter ponto para polígono
ArcGIS: Converter linha para ponto
ArcGIS: Converter linha para polígono
ArcGIS: Converter polígono para ponto
ArcGIS: Converter polígono para linha
ArcGIS: Converter ponto para centróide
ArcGIS: Converter linha para centróide
ArcGIS: Converter polígono para centróide
TRANSFORMAÇÕES ATRAVÉS DO ARCTOOLBOX
Testado na versão 9.1 do ArcMap
Para ativar as caixas de ferramentas, clique nesse botão:
Para realizar as transformações citadas acima, clique nas opções
Data Management Tools - Features
Os procedimentos seguintes são muito simples:
Nota: Não encontrei a ferramenta que realiza a conversão de ponto para linha/polígono nas opções do ArcToolBox (ArcMap 9.1). Use as ferramentas Xtools ou ET Geo Wizards para transformar pontos em linhas/polígonos caso você tenha o mesmo problema.
Convertendo Polígono para Linha
O processo é simples e as imagens falam por si. As outras tarefas são idênticas.
Snapping para iniciantes: problemas durante as conversões
Verifique as intersecções entre as linhas. Uma única abertura entre as linhas é suficiente para comprometer todo o processo de conversão.
Para converter em polígono linhas complexas como esta:
É preciso realizar o ligamento através da função Snapping.
Entre no Modo de Edição (1) e selecione o menu Editor - Snapping (2). Na janela Snapping, marque as opções que correspondem à camada de linhas (3). Com a ferramenta Zoom (4), aproxime-se de uma das extremidades do traçado e use a Ferramenta de Seleção (5) para selecionar uma parte do segmento. Finalmente faça a marcação do ponto na linha selecionada através da Ferramenta de Desenho (6),
Ao posicionar o cursor com a ferramenta de desenho sobre uma ponta da linha selecionada, repare que uma 'força' tenta agarrar-se ao vértice. Clique para marcar o primeiro ponto. Estique o traçado e posicione o cursor do mouse até a outra extremidade não selecionada da linha. O ajuste inteligente vai tentar ligar os vértices. Isso é a função Snapping:
Para aumentar a força de adesão na função Snapping, clique no menu Editor - Options e aumente a tolerância do Snapping (Snapping Tolerance) para 30 pixels. Para finalizar o desenho, pressione F2:
Repita a operação em todas as extremidades. Saia do Modo de Edição clicando no menu Editor - Save Edits seguido da opção Editor - Stop Editing. Com todas as linhas fechadas, a feição será convertida para polígono perfeitamente:
Alguns ligamentos podem ser realizados facilmente através da ferramenta Extend. Falei sobre isso no post sobre edição avançada de feições. no ArcMap Nos próximos tutoriais vamos realizar essas transformações entre geometrias através dos conjuntos de ferramentas Xtools e ET Geo Wizards. Até lá!
| Nosso site mudou para www.processamentodigital.com.br. Assine o feed deste blog ou receba todos os artigos
por email. |