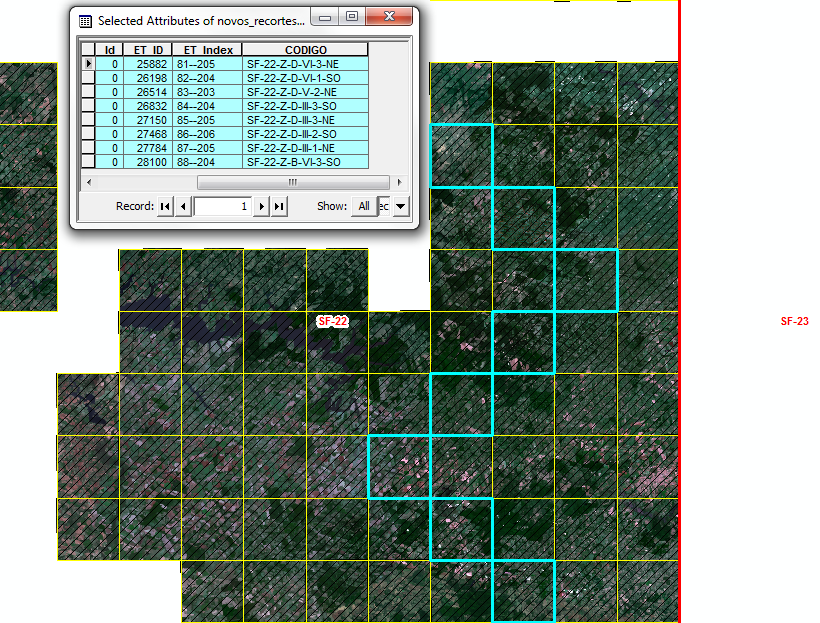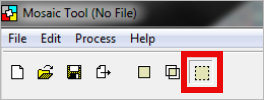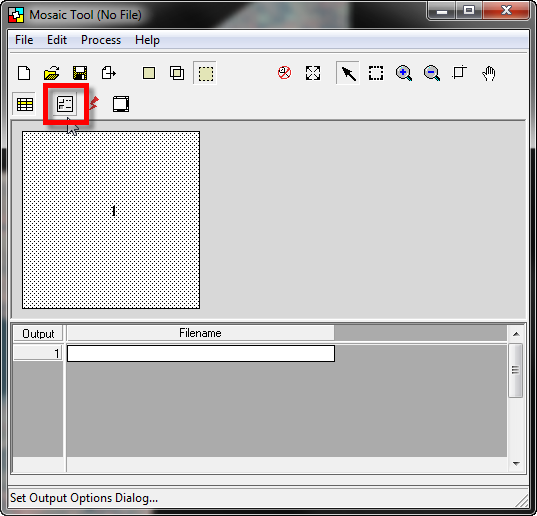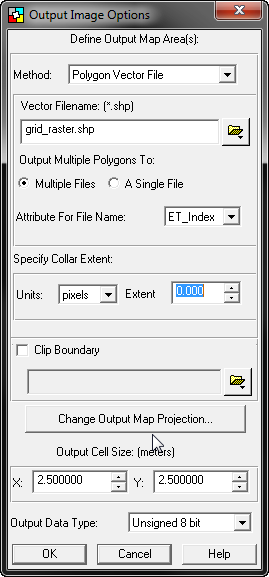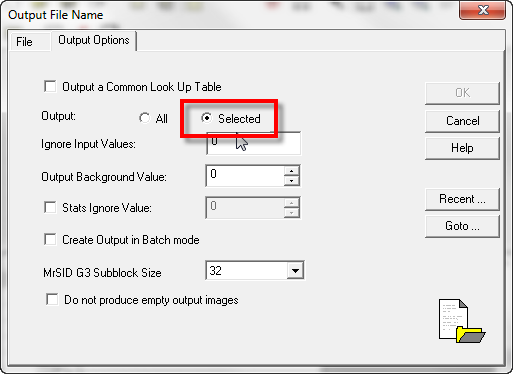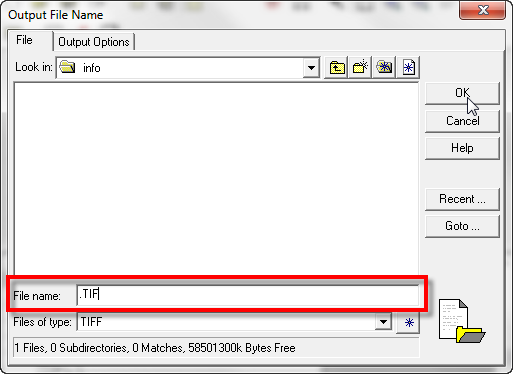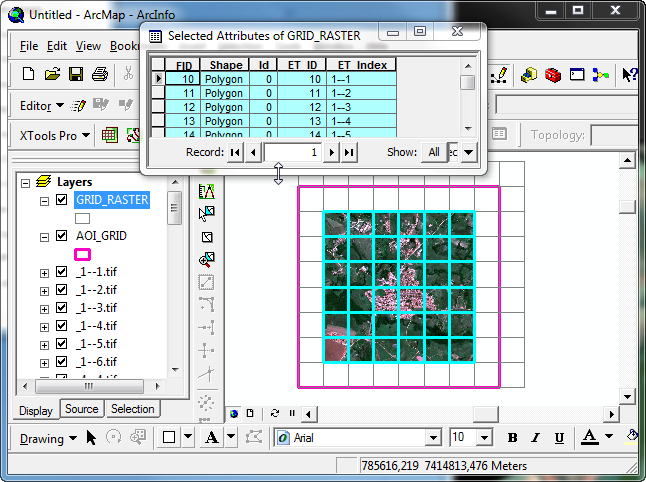ERDAS: Recorte de Imagem através de atributos
Eu adoro trabalhar no Processamento Digital de Imagens, O título deste blog denuncia esse sentimento obssessivo por parte do blogueiro. Quando você processa e distribui imagens de satélite em grande quantidade, é preciso levar em consideração o tamanho final dos arquivos. Já processei na vida mosaicos com mais de 100 GB de tamanho e reconheço que é complicado para uma pessoa comum manipular esses arquivos enormes. Assim, Recorte é uma tarefa muito importante durante a produção desses dados, pois é a única maneira de facilitar o manuseio das informações pelo usuário final.
Geralmente o profissional que trabalha com PDI inicia o trabalho executando a Conversão Radiométrica (transformação dos dados em 16 ou 11 bits para 8 bits), passando para outros processos como o Recorte Espectral (separação de bandas), Composição Colorida, Fusão, Ortorretificação, Equalização, Construção de Linhas de Corte, Mosaicagem e Reprojeção (vez por outra se faz necessário modificar a projeção do Produto Final). Essas são as tarefas mais comuns na área de PDI.
Ao concluir as tarefas citadas acima, a grande preocupação será em relação aos Recortes. Na grande maioria dos casos os profissionais da área de produção possuem um checklist ou uma ordem de serviço que descreve de forma sucinta informações acerca do software que o usuário final possui, o método de recorte (articulação em forma de poligonos shapefile, CAD, etc) e o tamanho em MB de cada recorte. Essas informações são fundamentais para a entrega do produto dentro do prazo e preparam o caminho para que o projeto venha a fluir com tranquilidade.
Pensando em todos os amigos que trabalham direta ou indiretamente com PDI, gostaria de deixar essa dica registrada de forma a facilitar os processos: é possível recortar lotes e mais lotes de imagens de satélite através de atributos de um arquivo shapefile no ERDAS. Abaixo temos como exemplo um recorte de imagens SPOT-5 com resolução espacial de 2,5 m. Cada cena SPOT-5 processada pode ter entre 2,8 e 4,4 GB de tamanho (clique para ampliar):
Para recortar essa imagem, foi necessário utilizar como base um grid. Utilizamos um grid do IBGE que possibilita a utilização das informações do campo CODIGO para nomear cada recorte respectivamente. Você pode criar o seu próprio grid no ArcMap através do conjunto de ferramentas ET GeoWizards. Para descobrir como criar um grid em shapefile através dessa ferramenta, leia esse post.
Carregue a imagem desejada na Viewer do ERDAS. Para realizar o mosaico, clique no menu Raster - Mosaic Images ou clique no menu Data Preparation - Mosaic Imagens - Mosaic Tool. Com o Mosaic Tool aberto, a primeira providência será clicar na ferramenta de fechamento do mosaico:
Agora devemos clicar na ferramenta de Opções de Saída do mosaico:
No campo Method, selecione Polygon Vector File e aponte para o local do disco onde o grid está armazenado.No campo Output Multiple Polygons, marque a opção Multiple Files. Finalmente selecione o atributo da tabela que irá ser o nome de saída dos recortes. Veja a imagem abaixo:
Clique no botão OK para sair da janela de opções do mosaico. Utilize a ferramenta de seleção para marcar os vetores de interesse ou simplesmente clique com o botão direito na tabela abaixo para acessar a opção Select All. Ao terminar, clique no ícone que representa um raio para iniciar o processo - veja a imagem abaixo:
Clique na aba Output Options para marcar a opção Selected:
Para recortar essa imagem, foi necessário utilizar como base um grid. Utilizamos um grid do IBGE que possibilita a utilização das informações do campo CODIGO para nomear cada recorte respectivamente. Você pode criar o seu próprio grid no ArcMap através do conjunto de ferramentas ET GeoWizards. Para descobrir como criar um grid em shapefile através dessa ferramenta, leia esse post.
Carregue a imagem desejada na Viewer do ERDAS. Para realizar o mosaico, clique no menu Raster - Mosaic Images ou clique no menu Data Preparation - Mosaic Imagens - Mosaic Tool. Com o Mosaic Tool aberto, a primeira providência será clicar na ferramenta de fechamento do mosaico:
Agora devemos clicar na ferramenta de Opções de Saída do mosaico:
No campo Method, selecione Polygon Vector File e aponte para o local do disco onde o grid está armazenado.No campo Output Multiple Polygons, marque a opção Multiple Files. Finalmente selecione o atributo da tabela que irá ser o nome de saída dos recortes. Veja a imagem abaixo:
Clique no botão OK para sair da janela de opções do mosaico. Utilize a ferramenta de seleção para marcar os vetores de interesse ou simplesmente clique com o botão direito na tabela abaixo para acessar a opção Select All. Ao terminar, clique no ícone que representa um raio para iniciar o processo - veja a imagem abaixo:
Clique na aba Output Options para marcar a opção Selected:
De volta à aba File, repare na bananada desta dica: se você deseja gerar recortes em TIF, basta digitar .TIF no campo File Name e nada mais. Interessante, não é mesmo? No Erdas, para dar saída em múltiplos arquivos, basta inserir a extensão do arquivo desejado - para IMG, apenas digite .IMG no campo de saída:
Diversos recortes serão armazenados em disco obedecendo a nomenclatura do atributo do shapefile, facilitando a vida de quem armazena e manipula essas informações. No exemplo, utilizei o campo ET_INDEX para recortar os arquivos, mas você pode criar suas próprias regras de nomenclatura e posicionamento:
Um pequeno underscor (_) será agregado como prefixo ao nome dos arquivos e pode ser facilmente removido através do aplicativo Freeware Renomear Tudo. Saiba como tirar proveito dessa ferramenta através deste post do blog Orto Digital.
Bom trabalho!
| Nosso site mudou para www.processamentodigital.com.br. Assine o feed deste blog ou receba todos os artigos
por email. |