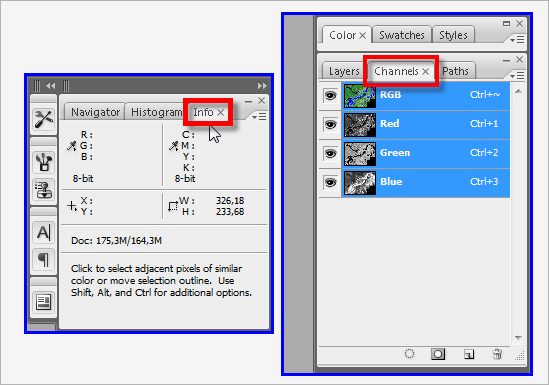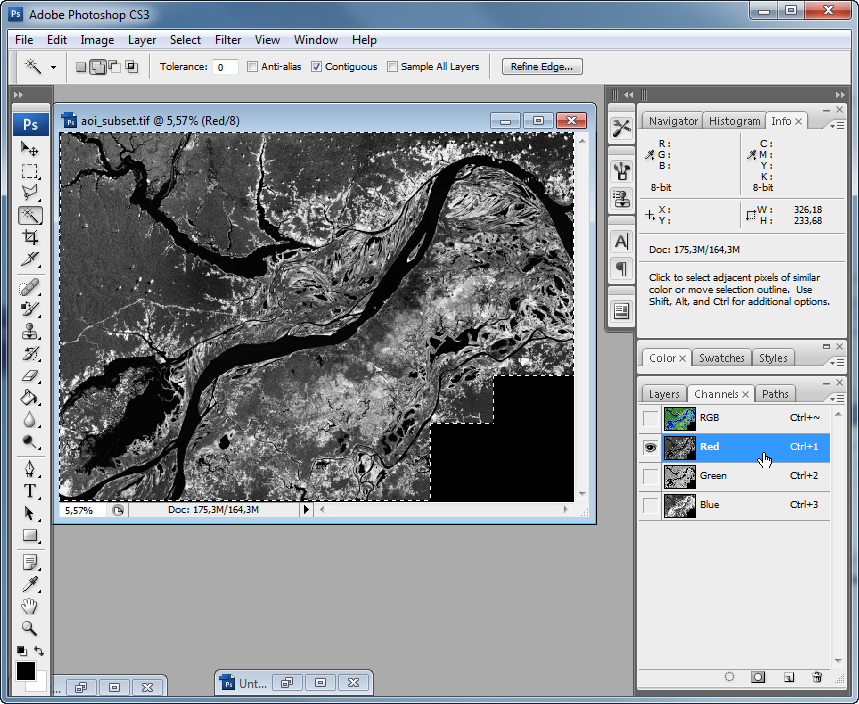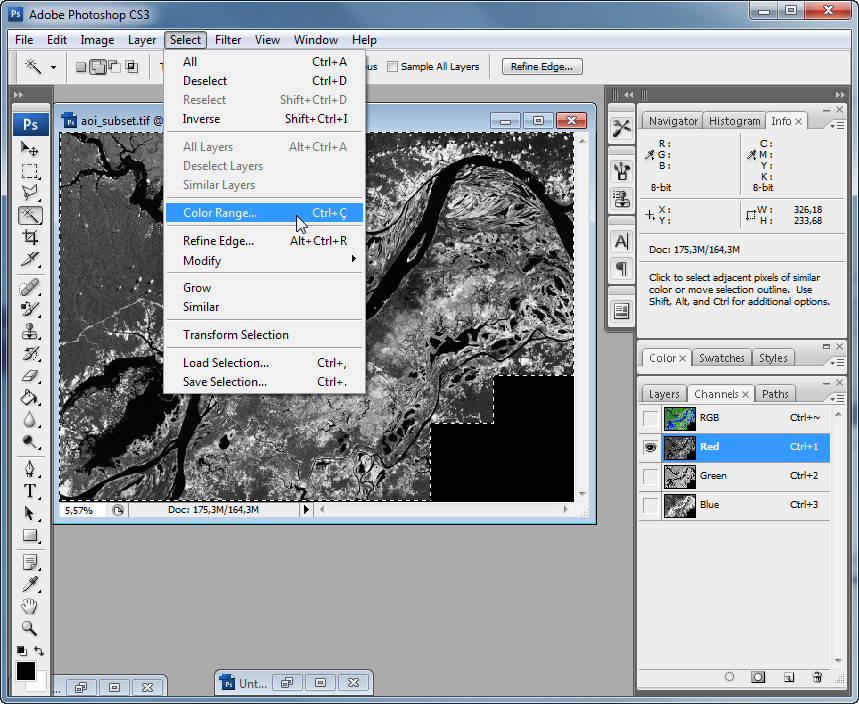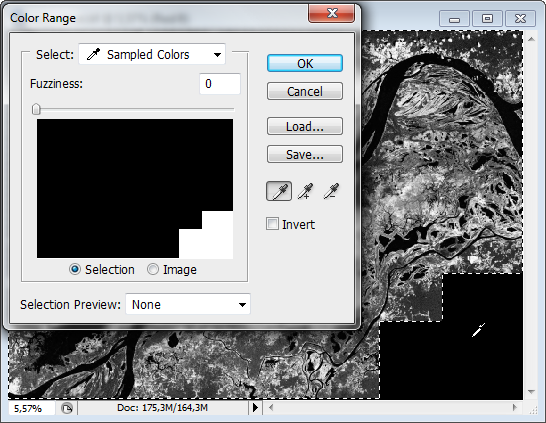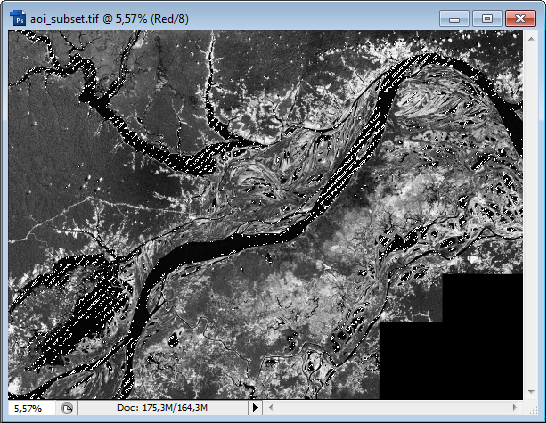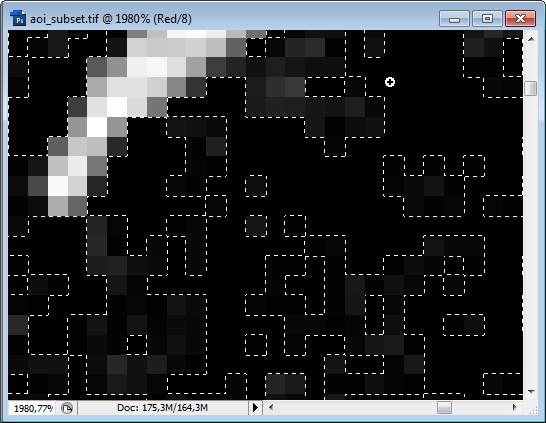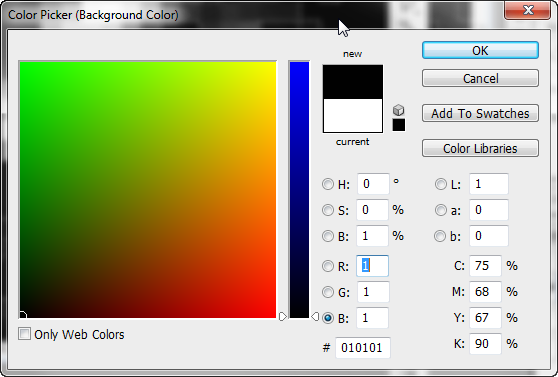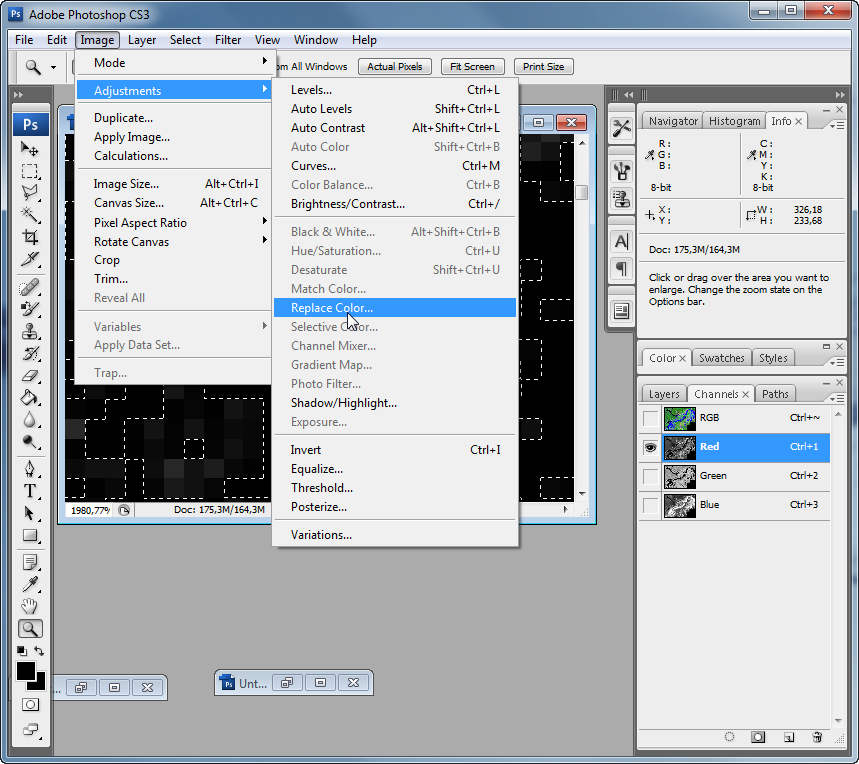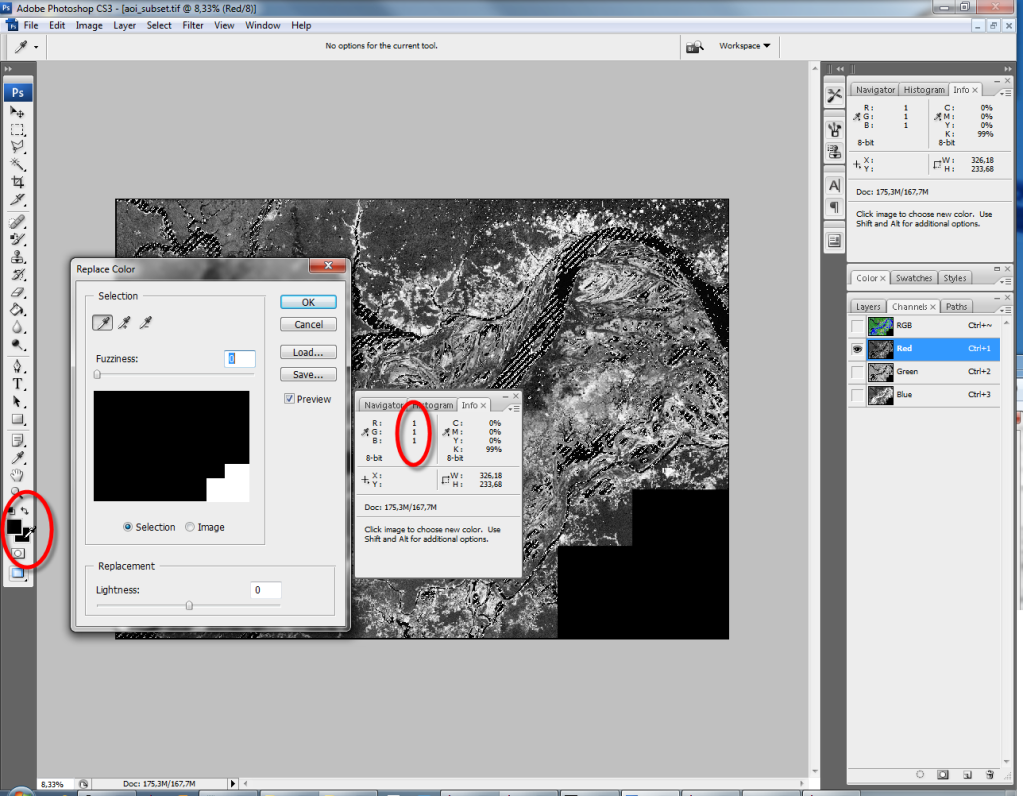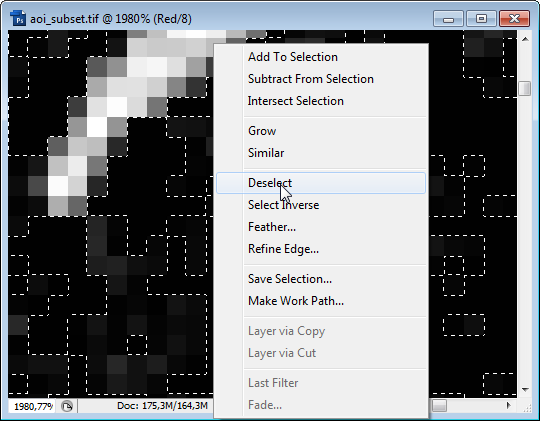Removendo Pixel Zero de uma Imagem no Photoshop
Removendo Pixel Zero de uma Imagem no Photoshop
Todos sabemos que as imagens de satélite são formadas por pixels em tons de cinza. Quando você trabalha com imagens em 8 bits, o menor valor do pixel cinza é zero e o maior, 255. Como uma imagem é uma matriz, ela é preenchida com um background valor #0 na área sem dados. Isso não me incomoda nem um pouco. O que incomoda são esses pixels valor zero na área com dados, pois quando você oculta o background surgem buracos na imagem atrapalhando o seu trabalho.
Todos sabemos que as imagens de satélite são formadas por pixels em tons de cinza. Quando você trabalha com imagens em 8 bits, o menor valor do pixel cinza é zero e o maior, 255. Como uma imagem é uma matriz, ela é preenchida com um background valor #0 na área sem dados. Isso não me incomoda nem um pouco. O que incomoda são esses pixels valor zero na área com dados, pois quando você oculta o background surgem buracos na imagem atrapalhando o seu trabalho.
Eu arranco esses pixels valor zero no Photoshop, antes de compor o mosaico de imagens. Trabalho difícil, devo admitir. Hoje em dia não há mais tempo para apertar botão. Assim, deixem-me mostrar como eu arranco os pixels zero na força e na coragem. Quem sabe alguma boa alma desenvolva uma rotina para automatizar essa tarefa, pois confesso que às vezes fico meio louco.
Tutorial longo. Não desanime!
Conheça o autor da técnica
Essa técnica não é minha, mas do Daniel, um amigo Engenheiro Cartógráfo. Daniel chegou à conclusão que, se modificássemos os valores zero em cada banda da imagem, não existiria nenhum pixel zero na composição RGB. Geralmente um imagem em 8 bits possui três bandas. A idéia é selecionar todos os pixels de cada banda e modificar o valor zero para o menor valor próximo, pois assim evitaríamos modificar radicalmente os dados do raster e nunca mais veríamos aquelas crateras ao ocultar o background zero.
Essa técnica não é minha, mas do Daniel, um amigo Engenheiro Cartógráfo. Daniel chegou à conclusão que, se modificássemos os valores zero em cada banda da imagem, não existiria nenhum pixel zero na composição RGB. Geralmente um imagem em 8 bits possui três bandas. A idéia é selecionar todos os pixels de cada banda e modificar o valor zero para o menor valor próximo, pois assim evitaríamos modificar radicalmente os dados do raster e nunca mais veríamos aquelas crateras ao ocultar o background zero.
Criando uma seleção sobre uma imagem
Essa é a tarefa mais clássica Photoshop. Se você não sabe como selecionar uma imagem, leia este veterano tutorial que ensina como criar um canal alfa através de seleções. Siga este tutorial até o passo número 11 .
Essa é a tarefa mais clássica Photoshop. Se você não sabe como selecionar uma imagem, leia este veterano tutorial que ensina como criar um canal alfa através de seleções. Siga este tutorial até o passo número 11 .
Selecionando os pixels zero
Na guia Informações, são mostrados os valores do pixel onde o cursor está posicionado. Na guia Canais são exibidos os canais comas bandas RGB da imagem:
Carregue a seleção da imagem e clique no canal vermelho para selecioná-lo:
Clique no menu Selecionar > Intervalo de Cores:
Mova o controle deslizante para a posição 0 e clique no background #0 com o conta-gotas para capturar essa cor. Em seguida, clique no botão OK:
A seleção será distribuída para vários pontos na imagem:
Com a Ferramenta Zoom (Z), clique e arraste essa ferramenta sobre um grupo de pixels com marcas de seleção. Ao posicionar a ferramenta sobre eles, note os valores da guia Informações: cada vez que o cursor é deslocado para fora da área da seleção, um determinado valor de cinza é exibido:
Para substituir o menor nível de cinza (zero) por outro valor, pressione a tecla D para reiniciar as cores de primeiro plano e cores do plano de fundo:
Clique no quadrado que corresponde à cor de plano de fundo e selecione o valor 1 para os canais RGB:
Clique no menu Imagem > Ajustes > Substituir Cor (clique para ampliar):
Clique uma vez na cor do plano de fundo, valor #1, como mostra a imagem abaixo. Finalize essa janela clicando no botão OK (clique para ampliar):
Pressione a tecla DELETE: o Photoshop irá substituir TODOS os pixels de valor #0 selecionados na imagem. A partir de agora, esses pixels assumem o valor #1. Com qualquer ferramenta de seleção, clique com o botão direito do mouse e escolha a opção Cancelar Seleção para limpar a seleção da imagem.
Para verificar se o programa de fato substituiu todos os pixels da área selecionada, carregue a seleção Sem Título-1 (Selecionar > Carregar Seleção): Ao selecionar a imagem, clique novamente na opção Intervalo de Cores. Clique na área do background #0 para copiar essa cor, depois clique no botão OK. A seguinte mensagem será exibida na sequência:
Parabéns! Essa mensagem significa que não há mais pixels valor #0 na área da seleção. Repita TODO o procedimento para as bandas Verde e Azul. Ao terminar de limpar os zeros em todas as bandas, clique no canal RGB e em seguida clique no menu Arquivo > Salvar Como. Salve essa imagem modificada em outra pasta, mantendo a original intacta. Recomendável manter o mesmo nome do arquivo e o formato TIFF sem compactação. Finalmente chegamos ao fim da tarefa de remoção de pixels valor #0 através do Photoshop.
Para recuperar a referência espacial, copie e cole o arquivo TFW na pasta onde encontra-se a imagem editada. No Próximo tópico vamos mostrar como gerar estatísticas no ERDAS e recuperar as informações espaciais da imagem. Até mais pessoal!
Na guia Informações, são mostrados os valores do pixel onde o cursor está posicionado. Na guia Canais são exibidos os canais comas bandas RGB da imagem:
Carregue a seleção da imagem e clique no canal vermelho para selecioná-lo:
Clique no menu Selecionar > Intervalo de Cores:
Mova o controle deslizante para a posição 0 e clique no background #0 com o conta-gotas para capturar essa cor. Em seguida, clique no botão OK:
A seleção será distribuída para vários pontos na imagem:
Com a Ferramenta Zoom (Z), clique e arraste essa ferramenta sobre um grupo de pixels com marcas de seleção. Ao posicionar a ferramenta sobre eles, note os valores da guia Informações: cada vez que o cursor é deslocado para fora da área da seleção, um determinado valor de cinza é exibido:
Para substituir o menor nível de cinza (zero) por outro valor, pressione a tecla D para reiniciar as cores de primeiro plano e cores do plano de fundo:
Clique no quadrado que corresponde à cor de plano de fundo e selecione o valor 1 para os canais RGB:
Clique no menu Imagem > Ajustes > Substituir Cor (clique para ampliar):
Clique uma vez na cor do plano de fundo, valor #1, como mostra a imagem abaixo. Finalize essa janela clicando no botão OK (clique para ampliar):
Pressione a tecla DELETE: o Photoshop irá substituir TODOS os pixels de valor #0 selecionados na imagem. A partir de agora, esses pixels assumem o valor #1. Com qualquer ferramenta de seleção, clique com o botão direito do mouse e escolha a opção Cancelar Seleção para limpar a seleção da imagem.
Para verificar se o programa de fato substituiu todos os pixels da área selecionada, carregue a seleção Sem Título-1 (Selecionar > Carregar Seleção): Ao selecionar a imagem, clique novamente na opção Intervalo de Cores. Clique na área do background #0 para copiar essa cor, depois clique no botão OK. A seguinte mensagem será exibida na sequência:
Parabéns! Essa mensagem significa que não há mais pixels valor #0 na área da seleção. Repita TODO o procedimento para as bandas Verde e Azul. Ao terminar de limpar os zeros em todas as bandas, clique no canal RGB e em seguida clique no menu Arquivo > Salvar Como. Salve essa imagem modificada em outra pasta, mantendo a original intacta. Recomendável manter o mesmo nome do arquivo e o formato TIFF sem compactação. Finalmente chegamos ao fim da tarefa de remoção de pixels valor #0 através do Photoshop.
Para recuperar a referência espacial, copie e cole o arquivo TFW na pasta onde encontra-se a imagem editada. No Próximo tópico vamos mostrar como gerar estatísticas no ERDAS e recuperar as informações espaciais da imagem. Até mais pessoal!
| Nosso site mudou para www.processamentodigital.com.br. Assine o feed deste blog ou receba todos os artigos
por email. |