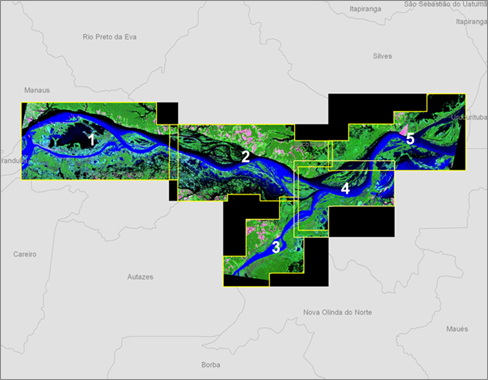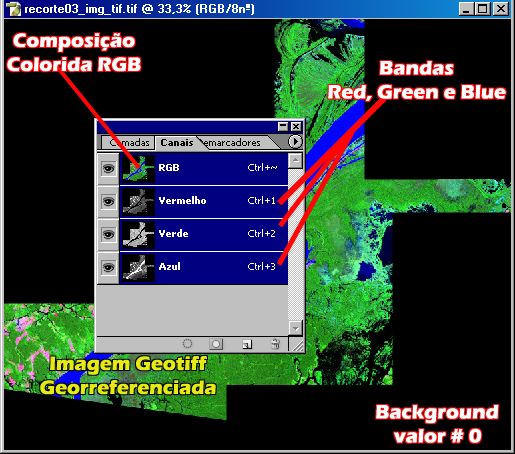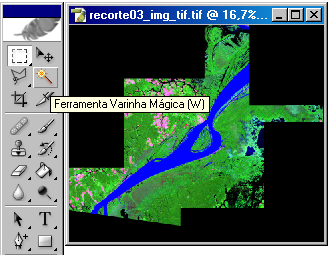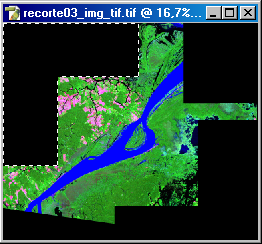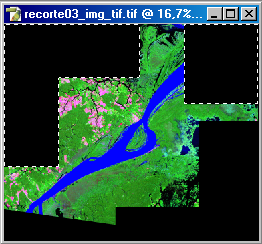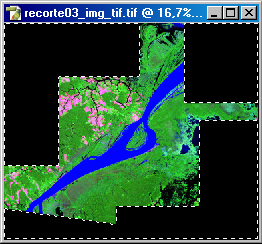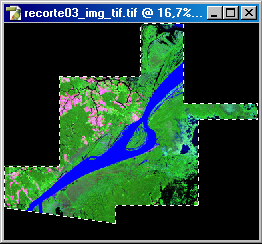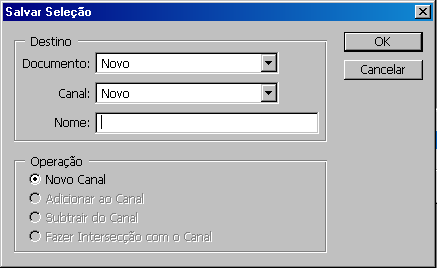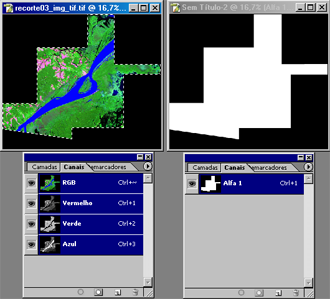Como usar o Photoshop para gerar um Canal Alfa
Esse artigo pode ajudar a gerar um canal alfa georreferenciado para ser utilizado na criação de articulações vetoriais para uma Área de interesse. Ele deve ser dividido em três partes: Photoshop, ENVI e ARCMAP. É um procedimento curioso e, para entender melhor como acidentalmente descobrimos isso, vamos entender como surge a necessidade de aquisição de imagens de satélite por indivíduos ou entidades governamentais.
Início da Aquisição das Imagens
A “empresa Biotechnic” está realizando um estudo sobre uma “concentrada área de intervenção humana” numa determinada localização no Rio Amazonas, na altura dos municípios de Manaus, Silves, Itacoatiara, Altazes e Careiro de Várzea. Especialistas conseguiram mapear a área comprometida e estabeleceram um limite representado pelo polígono abaixo:

Estudos concluíram que uma análise temporal do local através de fotografia de um sensor remoto seria indispensável no processo de investigação da ação do homem ao longo dos anos na região. A NASA através de uma operadora forneceu 05 (cinco) cenas do satélite LANDSAT-5. Essa empresa de Geoprocessamento processou e enviou o mosaico para a Biotechnic, conforme indicação da imagem abaixo:
Photoshop e os Canais Alfa
Antes de iniciar esse tutorial, faça o download das cenas utilizadas:
recorte01_img_tif.zip (3.11MB)
recorte02_img_tif.zip (2.84MB)
recorte03_img_tif.zip (1.35MB)
recorte04_img_tif.zip (1.48MB)
No Photoshop, é comum durante a edição utilizar os canais alfa em processos complexos de seleção para criar fundos transparentes nas fotografias. Os canais do programa são, na verdade, as faixas do espectro do visível de um instrumento de satélite. Por exemplo, ao abrir o recorte 03 das imagens adquiridas, sem realizar qualquer alteração na imagem final, basta dar um clique na guia Canais ou clicar no menu Janela > Canais para observar as composições da imagem:
Se o interesse é criar um canal alfa na imagem acima, devemos selecionar o plano de fundo, inverter a seleção para que a marcação venha selecionar apenas a imagem e finalmente salvar essa seleção como um novo canal. Apesar de eficiente, esse processo de incorporar o canal alfa na imagem iria destruir a referência espacial da imagem Geotiff, o que seria uma tragédia para o produto final. Sem a referência espacial embutida no header da imagem Geotiff, ela perde informações de projeção/posicionamento. Apesar do poder que a ferramenta tem no mercado, o Photoshop não é uma ferramenta desenvolvida para ser utilizada no Processamento Digital de Imagens. Todos os serviços de processamento de imagens (Ortorretificação, Mosaicagem, Realce/Equalização, Reprojeção, etc) devem ser executados através de softwares científicos como o ENVI e ERDAS.
Apenas para fins didáticos, vou exibir na imagem abaixo como um canal alfa incorporado na imagem seria exibido na janela Canais:
O exemplo acima exibe uma seleção do canal Alfa 1 (apenas essa máscara está selecionada). Para devolver as informações de cor no display, basta clicar no canal RGB, assim todos, exceto Alfa 1, ficam disponíveis para visualização. Repare no formato do canal Alfa 1: existem dois valores absolutos, 255 e 0. Essas informações são importantes quando você precisa criar vetores no formato das cenas que recebeu. E qual é a utilidade desses vetores? Eles podem ser utilizados como uma articulação da sua Área de Interesse, onde você pode definir atributos e inserir dados na tabela de cada vetor. Um arquivo de imagem (conhecido como Arquivo Raster) é facilmente convertido para formato vetorial quando esse raster está no formato Tons de Cinza.
A empresa fictícia que criamos para esse tutorial, a Biotechnic, vai utilizar esse recurso. Ela endossou a preocupação de receber o produto processado e com formato Alpha para geração de vetores dos recortes. Como somos pró-ativos, vamos enviar os canais alfa georreferenciados e mesmo os vetores de cada recorte.
O problema é: a imagem Geotiff não pode ser modificada nem salva no Photoshop, pois perde sua referência espacial, além do programa não ter sido desenvolvido para essa finalidade. A solução é simples: não vamos incorporar o canal alfa na imagem, modificando-a. Vamos salvá-lo como uma nova imagem, de formato externo.
1 – No Photoshop, clique na ferramenta Magic Wand (Varinha Mágica)
3 – Clique no primeiro quadrante escuro com a Varinha Mágica até que uma seleção venha a surgir como no exemplo abaixo:
4 – Pressione e segure a tecla SHIFT.
5 – Clique no segundo quadrante escuro com a Varinha Mágica até que uma segunda seleção venha a surgir conforme descrito da imagem abaixo:
OPCIONAL: Outra forma de efetuar essa soma de seleções: ao invés de segurar a tecla SHIFT, basta clicar na ferramenta Adicionar à seleção da barra de ferramentas Propriedades da Ferramenta Varinha mágica e clicar continuamente no background para selecioná-lo:
Se utilizar o recurso da barra de ferramentas, você não pode esquecer-se de voltar à marcação “Nova Seleção” quando terminar de adicionar todas as seleções da imagem. Isso evita de confundir-se no futuro com essa ferramenta.
6 – Novamente pressione e segure a tecla SHIFT.
7 – Clique no restante do plano de fundo escuro da imagem. Se tudo foi feito corretamente, sua imagem estará exatamente igual a essa:
8 – O plano de fundo foi preenchido pela seleção. Agora, clique no menu Selecionar > Inverter.
9 – A seleção foi invertida! Agora, a imagem foi selecionada e plano de fundo ficou livre da seleção:
10 – Clique novamente no menu Selecionar e escolha a opção Salvar Seleção e altere as opções conforme figura abaixo:
11 – Um novo arquivo “Sem Título” é criado. Veja a comparação na guia Canais da imagem original com o Novo documento. Cada um possui a sua própria informação sobre bandas:
12 – O raster original é um arquivo Geotiff de 08 Bits na composição RGB. O arquivo “Sem Título” é um arquivo Tiff 08 Bits RGB. Esse novo raster “Sem Título” só possui os valores 0 e 255, então vamos transformá-lo para Tons de Cinza para diminuir o tamanho do arquivo. Clique no menu Imagem > Modo > Tons de Cinza:
13 – Salve o arquivo “Sem Título” como recorte03_img_alfa.tif clicando em Arquivo > Salvar Como. Escolha o formato TIFF. Quando surgir uma janela “Compactação de Imagem”, escolha “NENHUMA”.
Pronto! Finalizamos a participação do Photoshop nesse tutorial. Feche o Photoshop e não salve nenhuma alteração. Vamos agora atribuir a MESMA referência espacial do raster original para o raster alfa que criamos. O ENVI é o programa que utilizaremos nessa etapa.
O exemplo acima exibe uma seleção do canal Alfa 1 (apenas essa máscara está selecionada). Para devolver as informações de cor no display, basta clicar no canal RGB, assim todos, exceto Alfa 1, ficam disponíveis para visualização. Repare no formato do canal Alfa 1: existem dois valores absolutos, 255 e 0. Essas informações são importantes quando você precisa criar vetores no formato das cenas que recebeu. E qual é a utilidade desses vetores? Eles podem ser utilizados como uma articulação da sua Área de Interesse, onde você pode definir atributos e inserir dados na tabela de cada vetor. Um arquivo de imagem (conhecido como Arquivo Raster) é facilmente convertido para formato vetorial quando esse raster está no formato Tons de Cinza.
A empresa fictícia que criamos para esse tutorial, a Biotechnic, vai utilizar esse recurso. Ela endossou a preocupação de receber o produto processado e com formato Alpha para geração de vetores dos recortes. Como somos pró-ativos, vamos enviar os canais alfa georreferenciados e mesmo os vetores de cada recorte.
O problema é: a imagem Geotiff não pode ser modificada nem salva no Photoshop, pois perde sua referência espacial, além do programa não ter sido desenvolvido para essa finalidade. A solução é simples: não vamos incorporar o canal alfa na imagem, modificando-a. Vamos salvá-lo como uma nova imagem, de formato externo.
Criando um Canal Alfa Externo com o Photoshop
Para assistir em vídeo, visite esse link. O processo é simples:1 – No Photoshop, clique na ferramenta Magic Wand (Varinha Mágica)
2 – Nas Propriedades da ferramenta Varinha Mágica, altere as seguintes opções: "Tolerância": 0, “Suavização de Serrilhado:” desativado.
3 – Clique no primeiro quadrante escuro com a Varinha Mágica até que uma seleção venha a surgir como no exemplo abaixo:
4 – Pressione e segure a tecla SHIFT.
5 – Clique no segundo quadrante escuro com a Varinha Mágica até que uma segunda seleção venha a surgir conforme descrito da imagem abaixo:
OPCIONAL: Outra forma de efetuar essa soma de seleções: ao invés de segurar a tecla SHIFT, basta clicar na ferramenta Adicionar à seleção da barra de ferramentas Propriedades da Ferramenta Varinha mágica e clicar continuamente no background para selecioná-lo:
Se utilizar o recurso da barra de ferramentas, você não pode esquecer-se de voltar à marcação “Nova Seleção” quando terminar de adicionar todas as seleções da imagem. Isso evita de confundir-se no futuro com essa ferramenta.
6 – Novamente pressione e segure a tecla SHIFT.
7 – Clique no restante do plano de fundo escuro da imagem. Se tudo foi feito corretamente, sua imagem estará exatamente igual a essa:
8 – O plano de fundo foi preenchido pela seleção. Agora, clique no menu Selecionar > Inverter.
9 – A seleção foi invertida! Agora, a imagem foi selecionada e plano de fundo ficou livre da seleção:
10 – Clique novamente no menu Selecionar e escolha a opção Salvar Seleção e altere as opções conforme figura abaixo:
11 – Um novo arquivo “Sem Título” é criado. Veja a comparação na guia Canais da imagem original com o Novo documento. Cada um possui a sua própria informação sobre bandas:
12 – O raster original é um arquivo Geotiff de 08 Bits na composição RGB. O arquivo “Sem Título” é um arquivo Tiff 08 Bits RGB. Esse novo raster “Sem Título” só possui os valores 0 e 255, então vamos transformá-lo para Tons de Cinza para diminuir o tamanho do arquivo. Clique no menu Imagem > Modo > Tons de Cinza:
13 – Salve o arquivo “Sem Título” como recorte03_img_alfa.tif clicando em Arquivo > Salvar Como. Escolha o formato TIFF. Quando surgir uma janela “Compactação de Imagem”, escolha “NENHUMA”.
Pronto! Finalizamos a participação do Photoshop nesse tutorial. Feche o Photoshop e não salve nenhuma alteração. Vamos agora atribuir a MESMA referência espacial do raster original para o raster alfa que criamos. O ENVI é o programa que utilizaremos nessa etapa.
| Nosso site mudou para www.processamentodigital.com.br. Assine o feed deste blog ou receba todos os artigos
por email. |