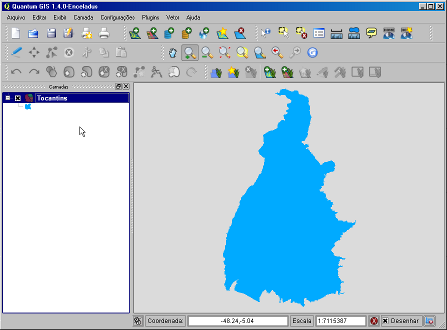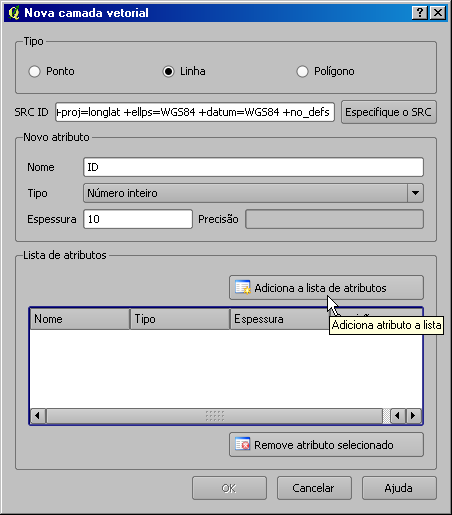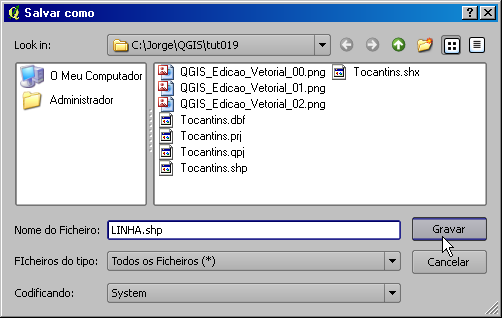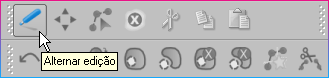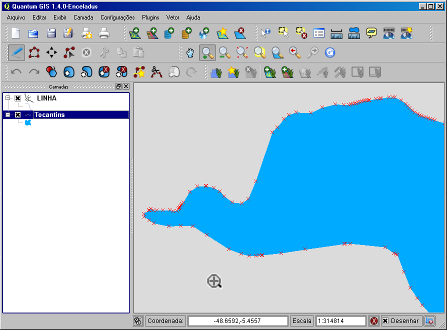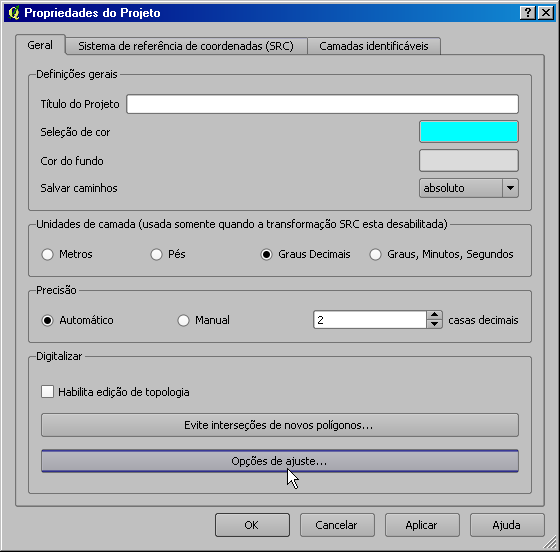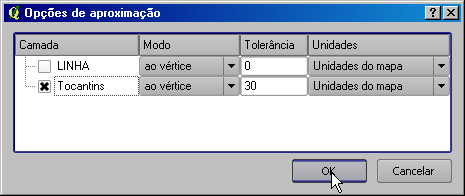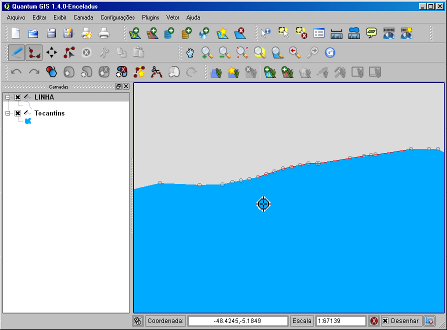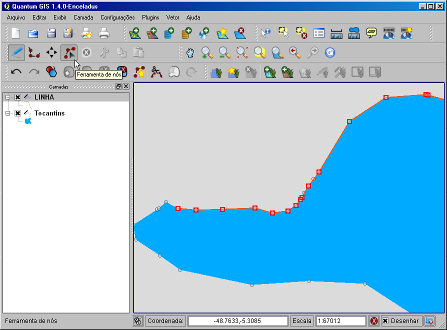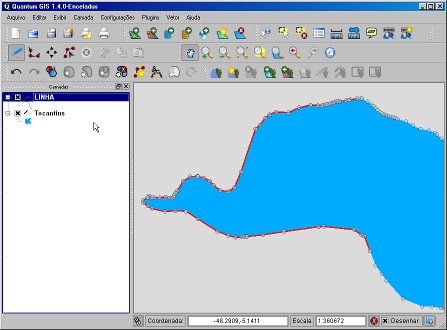Quantum GIS: Edição de Feições de Linha
Dando continuidade à sequência de análises das ferramentas de edição do Quantum GIS, vamos trabalhar com a edição de feições de linha e aproveitar a oportunidade para conhecer os recursos de digitação e ajuste (snapping) de vértices que o SIG dispõe.
Este persistente blogueiro tem perseguido o conhecimento sobre o Quantum GIS de maneira implacável ultimamente. Dominar esse SIG é uma meta a cumprir, pois é notório que o QGIS é um dos aplicativos GIS livres que conquistou espaço no mundo das Geotecnologias.
Base de Referência
Antes de iniciar qualquer trabalho de vetorização, é importante possuir como acervo uma base vetorial georreferenciada de qualquer localidade. Vou utilizar o estado do Tocantins e desenhar um pequeno traçado em seu limite estadual.
Ao clicar nas imagens no blog, elas serão ampliadas em outra janela.
Criando uma camada vetorial
Para criar uma camada vetorial, clique no botão indicado na imagem abaixo:
- No campo Tipo, escolha o tipo de geometria (ponto, linha ou polígono);
- No campo SRC ID, selecione uma projeção para o arquivo;
- O campo Novo Atributo permite criar uma entrada para a futura tabela de atributos. No exemplo, criei um campo identificador (ID) do tipo inteiro (int) com valor de comprimento 10:
Clique no botão Adicionar à lista de atributos seguido do botão OK para validar as modificações. O Quantum GIS irá sugerir o armazenamento do arquivo como shapefile:
Agora estamos prontos para iniciar a edição. Vou clicar na ferramenta Alternar Edição para acionar os vértices da camada Tocantins.shp:
Os vértices apresentam um formato "x", mas podemos alterar isso nas opções gerais do Quantum GIS.
- No Windows, clique no menu Configurações - Opções
- No Linux, clique no menu Editar - Opções
Nas opções gerais do programa, localize a opção Digitalizar. Mude o formato de vértice para círculo semi-transparente no campo Estilo de Marcadores.
Agora podemos iniciar a edição da camada vazia Linhas.shp. Antes, porém, vamos modificar as opções de ajuste (snapping) para desenhar linhas que serão ligadas automaticamente aos vértices da feição de referência.
Para criar uma camada vetorial, clique no botão indicado na imagem abaixo:
- No campo Tipo, escolha o tipo de geometria (ponto, linha ou polígono);
- No campo SRC ID, selecione uma projeção para o arquivo;
- O campo Novo Atributo permite criar uma entrada para a futura tabela de atributos. No exemplo, criei um campo identificador (ID) do tipo inteiro (int) com valor de comprimento 10:
Clique no botão Adicionar à lista de atributos seguido do botão OK para validar as modificações. O Quantum GIS irá sugerir o armazenamento do arquivo como shapefile:
Agora estamos prontos para iniciar a edição. Vou clicar na ferramenta Alternar Edição para acionar os vértices da camada Tocantins.shp:
Os vértices apresentam um formato "x", mas podemos alterar isso nas opções gerais do Quantum GIS.
- No Windows, clique no menu Configurações - Opções
- No Linux, clique no menu Editar - Opções
Nas opções gerais do programa, localize a opção Digitalizar. Mude o formato de vértice para círculo semi-transparente no campo Estilo de Marcadores.
Agora podemos iniciar a edição da camada vazia Linhas.shp. Antes, porém, vamos modificar as opções de ajuste (snapping) para desenhar linhas que serão ligadas automaticamente aos vértices da feição de referência.
- No Windows: clique no menu Configurações - Propriedades do Projeto
- No Linux: clique no menu Arquivo - Propriedades do Projeto
- No Linux: clique no menu Arquivo - Propriedades do Projeto
Clique no botão Opções de Ajuste:
Marque a caixa que representa a camada de referência. No campo Tolerância, insira o valor 30 e clique no botão OK:
Marque a caixa que representa a camada de referência. No campo Tolerância, insira o valor 30 e clique no botão OK:
Estamos prontos para iniciar o desenho do traçado. Clique na ferramenta Capturar Linha:
Marque o 1º ponto. Ao tentar marcar o ponto seguinte, o cursor será 'atraído' pelo vértice:
Marque o 1º ponto. Ao tentar marcar o ponto seguinte, o cursor será 'atraído' pelo vértice:
Continue desenhando a linha. Para finalizar o desenho, clique com o botão direito do mouse. Uma janela irá surgir. Essa janela indica a entrada de atributos para desenho criado. Clique no botão OK para confirmar:
Para mover um vértice, use a Ferramenta de Nós:- Para incluir um vértice no segmento, clique duas vezes sobre a linha.
- Para excluir um vértice, destaque-o com a Ferramenta de Nós e pressione o botão DEL.
- Para salvar a edição, clique novamente no botão Alternar Edição.
Cada vez que uma parte do traçado for concluída, é necessário pressionar o botão direito do mouse para finalizar aquela etapa. Para movimentar-se no mapa, use a ferramenta Panorâmica do Mapa (PAN). Você não pode trocar de ferramenta durante a digitalização do traçado, logo a ferramenta PAN não poderá ser utilizada, porém conheço outra saída para esse dilema.
Pressione e arraste o scroll do mouse para movimentar-se pelo mapa durante a vetorização do traçado. Fazendo isso, não será necessário mudar de ferramenta e, com efeito, perder parte do segmento digitalizado.
A última figura exibe o traçado que fiz com auxílio do snapping e da feição de referência:
As ferramentas de desenho do Quantum GIS são atraentes e cumprem bem o serviço. Este foi mais um tutorial um pouco longo, mas compensador. Até a próxima!
| Nosso site mudou para www.processamentodigital.com.br. Assine o feed deste blog ou receba todos os artigos
por email. |