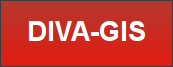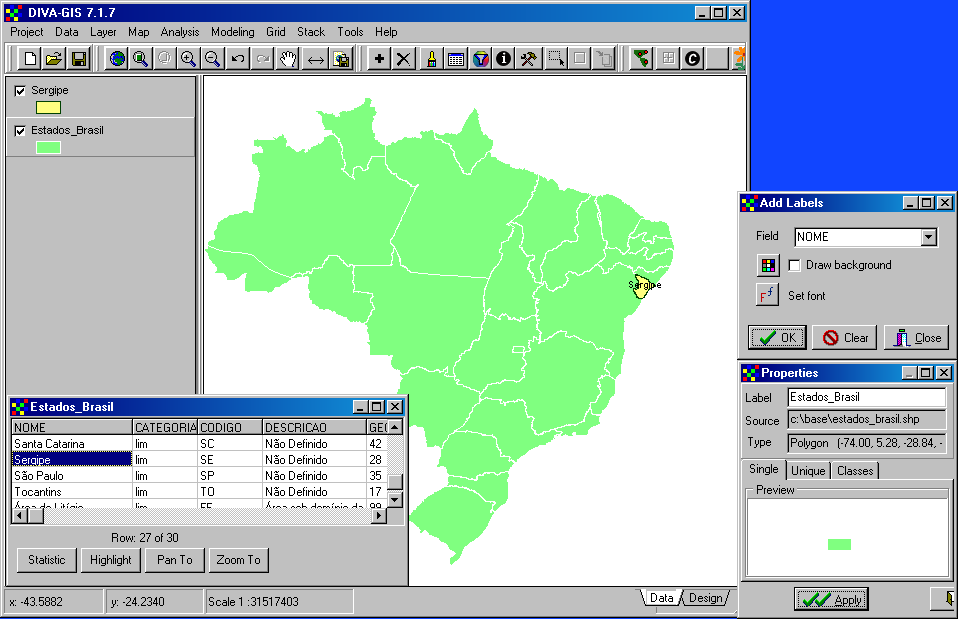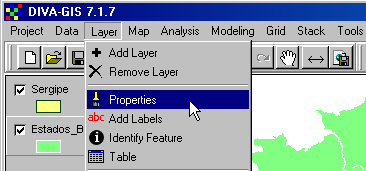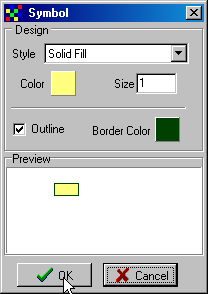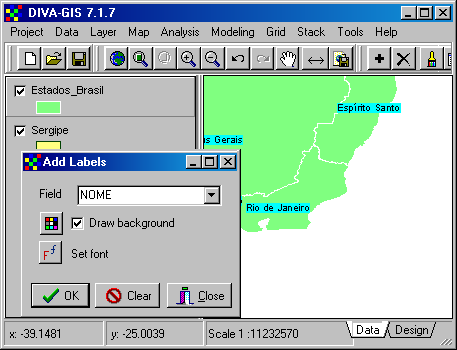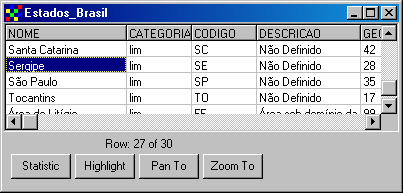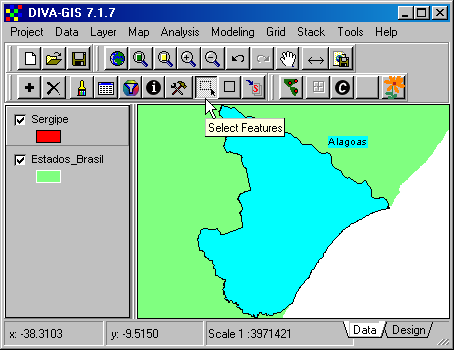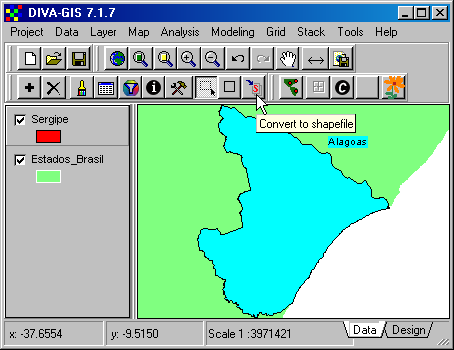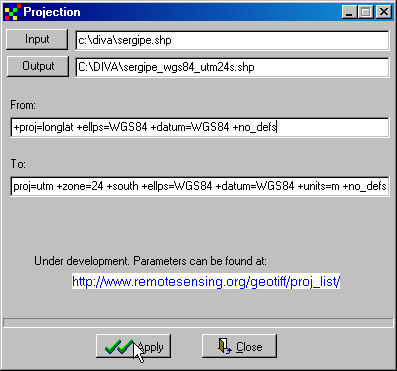Análise sobre o SIG Livre DIVA-GIS
Análise sobre o SIG Livre DIVA-GIS
Para não perder o costume, que tal trilhar os primeiros passos no DIVA-GIS?
Adicionar uma camada ao projeto do DIVA-GIS
Modificar a simbologia de uma camada
Adicionar Rótulos
Abrir a Tabela de Atributos
- Para exibir a tabela, clique no menu Layer - Table:
Exportar camada selecionada como arquivo shapefile
- Selecione a camada com a ferramenta Select Features:
- Clique no botão Convert to Shapefile:
Reprojeção de um arquivo shapefile
Clique no menu Tools - Projection
Maiores informações acerca dos parâmetros EPSG estão neste post.
O blog Processamento Digital já se familiarizou há muito com a idéia de publicar dicas sobre aplicativos GIS Livres. Não nego que é sensacional estudar o ERDAS, ArcMap, ENVI, PCI Geomatics, etc., mas contemplar a evolução de um SIG desde a sua "concepção" até a consolidação na fase adulta é simplesmente fascinante.
Alguns SIG's já estão na estrada há mais tempo que se imagina. É o caso do GRASS e do DIVA-GIS. Para se ter uma idéia, a versão do DIVA que testei no Windows é 7.1.7. Semelhante ao SAGA GIS, a leveza é um dos seus maiores trunfos, pois é um aplicativo GIS enxuto e muito prático.
O DIVA-GIS possui as principais funcionalidades que fazem parte de todo software voltado para manuseio e processamento de informações geográficas. Eu gosto de realizar um 'reconhecimento' no GIS antes de publicar qualquer material relevante sobre ele. Costumo batizar essa análise prévia de "primeiros passos", um resumo básico que trata sobre o que deve ser feito inicialmente no programa.
Para não perder o costume, que tal trilhar os primeiros passos no DIVA-GIS?
Modificar a simbologia de uma camada
- Clique no nome da camada alvo para marcá-la para modificação:
- Clique no menu Layer - Propertiers
- Na janela Properties, guia Single, clique duas vezes sobre a legenda no campo Preview. Surgira a janela Symbol:
- Na janela Symbol, modifique as cores de acordo com a sua preferência. Clique no botão OK para confirmar e, de volta à janela Properties, clique no botão Apply para validar as mudanças.
- Na janela Properties, guia Single, clique duas vezes sobre a legenda no campo Preview. Surgira a janela Symbol:
- Na janela Symbol, modifique as cores de acordo com a sua preferência. Clique no botão OK para confirmar e, de volta à janela Properties, clique no botão Apply para validar as mudanças.
Adicionar Rótulos
- Clique no menu Layer - Add Labels. A opção Draw background permite adicionar uma máscara aos rótulos. Também é possível modificar a cor de uma máscara no DIVA-GIS.
Abrir a Tabela de Atributos
- Para exibir a tabela, clique no menu Layer - Table:
Exportar camada selecionada como arquivo shapefile
- Selecione a camada com a ferramenta Select Features:
- Clique no botão Convert to Shapefile:
Reprojeção de um arquivo shapefile
Clique no menu Tools - Projection
A primeira linha representa o parâmetro de transformação EPSG original. Na segunda linha, insira o código EPSG de destino. Em nosso exemplo, vamos reprojetar um shapefile em coordenada geográfica WGS 84 para UTM WGS 1984 Fuso 24 S:
Maiores informações acerca dos parâmetros EPSG estão neste post.
A idéia do software livre é uma tendência. Vamos acompanhar de perto o processo de evolução dos aplicativos GIS livres para benefício de todos. Já temos uma grande variedade de programas que estão sendo aprimorados e experimentados à exaustão em todas as esferas do conhecimento sem tirar o mérito das iniciativas pagas. Não seria diferente no mercado de Geotecnologias.
| Nosso site mudou para www.processamentodigital.com.br. Assine o feed deste blog ou receba todos os artigos
por email. |