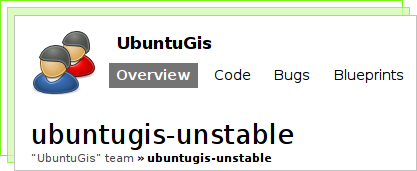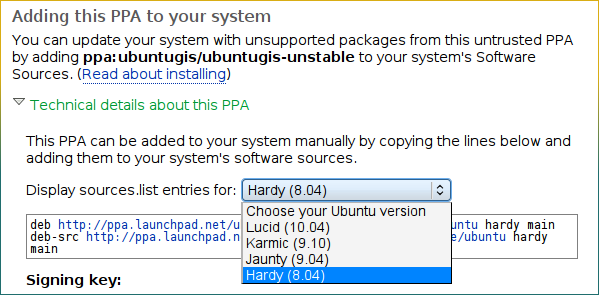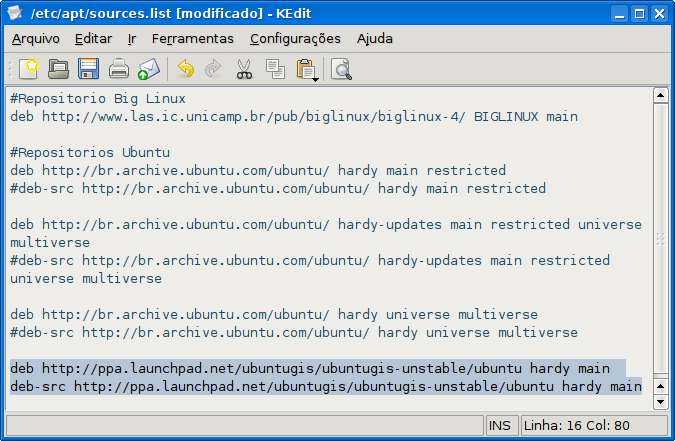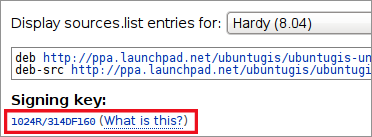Instalação do Quantum GIS + Plugin GRASS no Linux
Ontem finalizei a instalação do Quantum GIS + Plugin GRASS no Linux Ubuntu. Estou muito feliz. Agora posso compartilhar experiências através de programas em ambiente Windows e Linux. O Linux agora é o dono da casa.
Para instalar o Quantum GIS + Plugin GRASS no Windows, leia este post.
Como já foi publicado pelo nosso amigo Luís Carlos Madeira um tutorial de instalação do Quantum GIS + Plugin GRASS versão Windows, agora vou preparar uma instalação para as versões Linux a partir do gerenciador de pacotes Synaptic. O tutorial de instalação do Quantum GIS no Linux foi dividido em duas partes. para acessar a segunda parte do tutorial, acesse esse post.
Para instalar o Quantum GIS + Plugin GRASS no Windows, leia este post.
Como já foi publicado pelo nosso amigo Luís Carlos Madeira um tutorial de instalação do Quantum GIS + Plugin GRASS versão Windows, agora vou preparar uma instalação para as versões Linux a partir do gerenciador de pacotes Synaptic. O tutorial de instalação do Quantum GIS no Linux foi dividido em duas partes. para acessar a segunda parte do tutorial, acesse esse post.
Repositório de Pacotes UbuntuGis
O primeiro passo é visitar o site do Quantum GIS que hospeda os pacotes de instalação. clique na imagem abaixo para acessar o site UbuntuGis:
Descobrindo a versão do Ubuntu
Para iniciantes no Linux, existe um comando muito prático que exibe a versão do Ubuntu. Abra uma janela do Terminal e digite:
cat /etc/lsb-release
Uma lista de informações será exibida na sequência:
DISTRIB_ID=Ubuntu
DISTRIB_RELEASE=8.10
DISTRIB_CODENAME=intrepid
DISTRIB_DESCRIPTION="Ubuntu 8.10"
De volta ao site UbuntuGis, clique na opção Technical details about this PPA e selecione a sua versão do Ubuntu (meu Linux possui a versão 8.04 Hardy Heron):
cat /etc/lsb-release
Uma lista de informações será exibida na sequência:
DISTRIB_ID=Ubuntu
DISTRIB_RELEASE=8.10
DISTRIB_CODENAME=intrepid
DISTRIB_DESCRIPTION="Ubuntu 8.10"
De volta ao site UbuntuGis, clique na opção Technical details about this PPA e selecione a sua versão do Ubuntu (meu Linux possui a versão 8.04 Hardy Heron):
Logo abaixo, copie as seguintes entradas de acordo com sua distribuição Linux:
Acesse novamente o Terminal e entre como usuário root. Vamos adicionar uma entrada no arquivo sources.list usando o editor de texto para modificar o arquivo. Digite no terminal:
gedit /etc/apt/sources.list
Role o arquivo sources.list até o final e cole as entradas que copiamos acima:
gedit /etc/apt/sources.list
Role o arquivo sources.list até o final e cole as entradas que copiamos acima:
Salve e feche o arquivo sources.list
Agora vamos importar a chave pública para que o sistema reconheça os pacotes. No site UbuntuGis, copie o final da chave pública SEM os links (veja a imagem imagem abaixo):
Agora vamos importar a chave pública para que o sistema reconheça os pacotes. No site UbuntuGis, copie o final da chave pública SEM os links (veja a imagem imagem abaixo):
Quando você copiar do site o serial parecido como esse abaixo:
1024R/314DF160 (What is this?)
A parte significativa do serial que deverá ser mantida é 314DF160
No Terminal, importe a chave pública executando o comando:
Onde o dado 314DF160 deve ser substituído pelo número postado no site para a sua distribuição Linux.
Agora que a chave pública foi importada com sucesso, atualize a lista de pacotes executando o seguinte comando:
sudo apt-get update
Sucesso! O sistema está pronto para baixar e executar os arquivos. Vamos executar esse passo via Synaptic no próximo tutorial. Até lá!
1024R/314DF160 (What is this?)
A parte significativa do serial que deverá ser mantida é 314DF160
No Terminal, importe a chave pública executando o comando:
sudo apt-key adv --keyserver keyserver.ubuntu.com --recv-keys 314DF160
Onde o dado 314DF160 deve ser substituído pelo número postado no site para a sua distribuição Linux.
Agora que a chave pública foi importada com sucesso, atualize a lista de pacotes executando o seguinte comando:
sudo apt-get update
Sucesso! O sistema está pronto para baixar e executar os arquivos. Vamos executar esse passo via Synaptic no próximo tutorial. Até lá!
| Nosso site mudou para www.processamentodigital.com.br. Assine o feed deste blog ou receba todos os artigos
por email. |