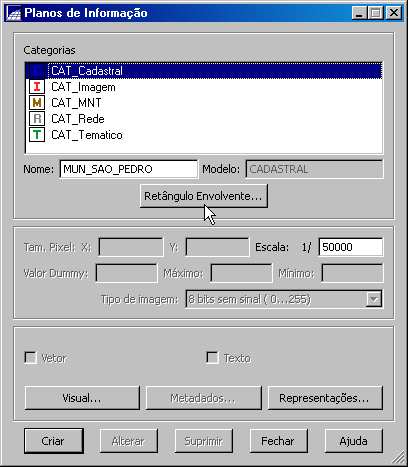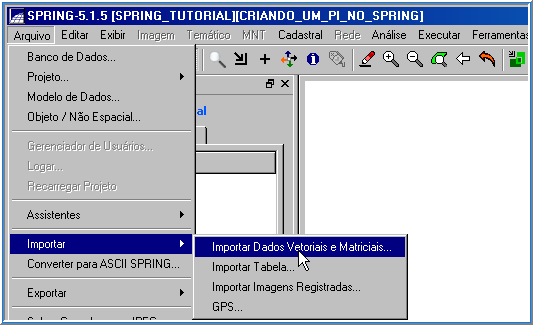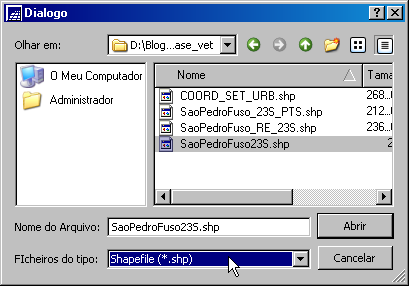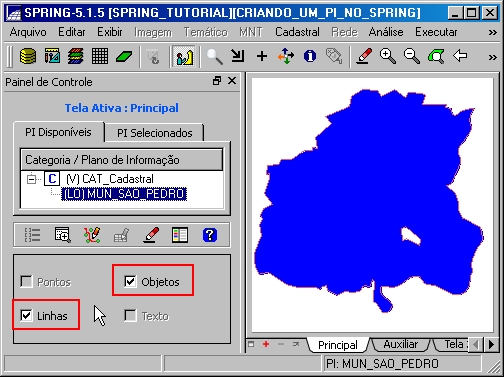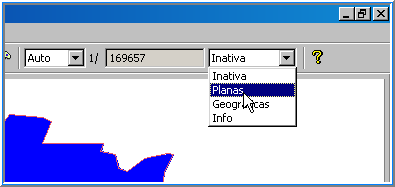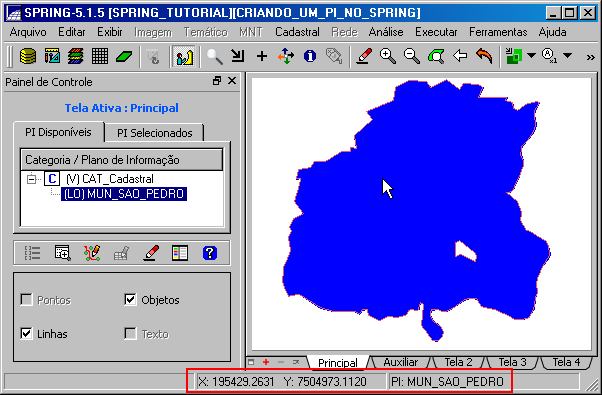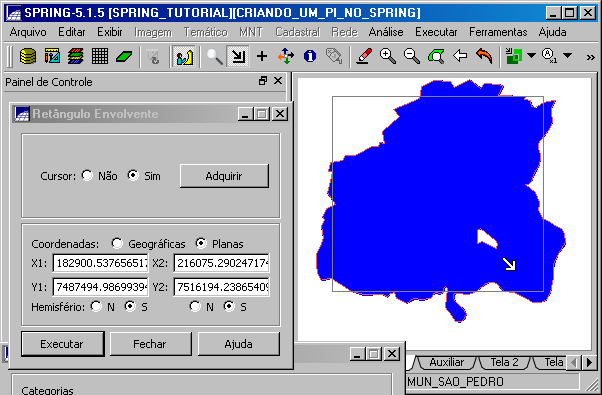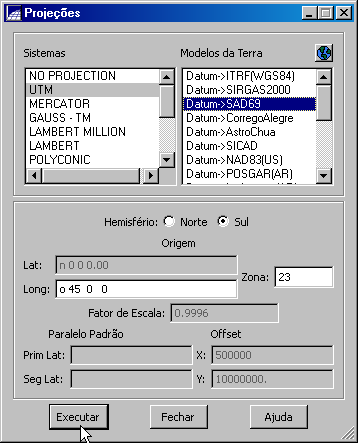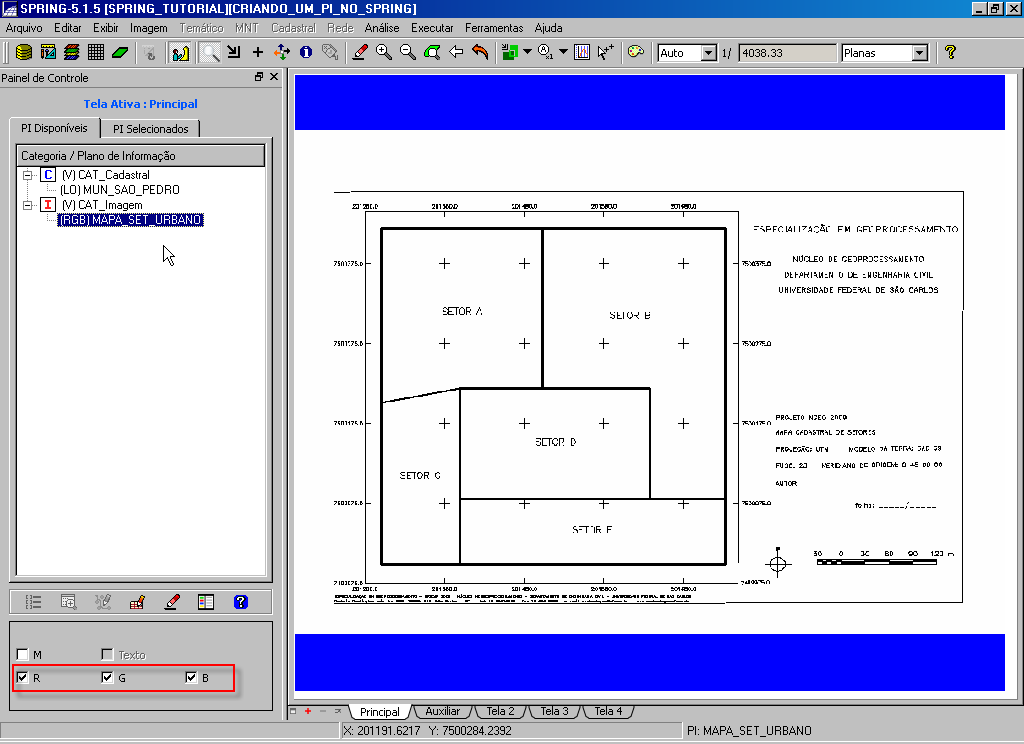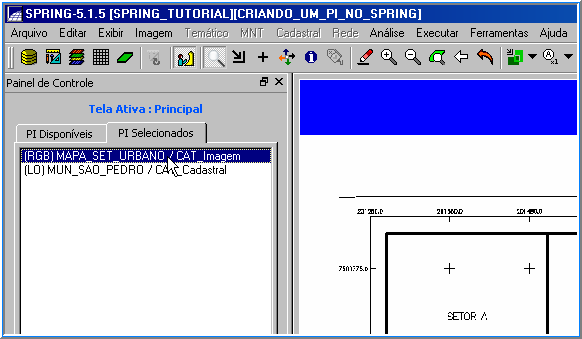Primeiros Passos no SPRING - Parte 3
Descomplicando o SPRING
Última parte do tutorial de introdução ao SPRING para os sortudos que visitam o blog Processamento Digital. Os blogs, As universidades, os centros de pesquisa, os fóruns e indivíduos interessados podem se apropriar do material produzido aqui e repassar adiante, pois o conhecimento não pode ser ancorado por corporativismos. Sem mais chorumelas: está pronto o guia de fácil acesso à iniciativa SPRING.
Iniciando o trabalho no SPRING
Conheça o Software SPRING
Criando e Ativando um Novo Bancos de Dados
Criando um Novo Projeto no SPRING
Explorando os Metadados de um Arquivo Raster
Como definir os limites de um Retângulo Envolvente
Sistemas de Coordenadas Geográficas e Planas
Afinal, o que é um Plano de Informação?
Última parte do tutorial de introdução ao SPRING para os sortudos que visitam o blog Processamento Digital. Os blogs, As universidades, os centros de pesquisa, os fóruns e indivíduos interessados podem se apropriar do material produzido aqui e repassar adiante, pois o conhecimento não pode ser ancorado por corporativismos. Sem mais chorumelas: está pronto o guia de fácil acesso à iniciativa SPRING.
Iniciando o trabalho no SPRING
Conheça o Software SPRING
Criando e Ativando um Novo Bancos de Dados
Criando um Novo Projeto no SPRING
Explorando os Metadados de um Arquivo Raster
Como definir os limites de um Retângulo Envolvente
Sistemas de Coordenadas Geográficas e Planas
Afinal, o que é um Plano de Informação?
Um Plano de Informação (PI) é um grupo de dados que possui categorias com características relacionadas. Por exemplo,
um arquivo shapefile é um tipo de dado que pode ser enquadrado através da Categoria Temático ou Cadastral.
Ao criar um PI para representar uma imagem, utilize a Categoria Imagem. No SPRING, toda informação é referenciada: um Plano de Informação que contém dados matriciais (imagens de satélite, Categoria Imagem) não pode coexistir no mesmo grupo de dados relacionados (PI) que contém dados vetoriais (arquivos shapefile, Categoria Temático).
Ao criar um PI para representar uma imagem, utilize a Categoria Imagem. No SPRING, toda informação é referenciada: um Plano de Informação que contém dados matriciais (imagens de satélite, Categoria Imagem) não pode coexistir no mesmo grupo de dados relacionados (PI) que contém dados vetoriais (arquivos shapefile, Categoria Temático).
Criando um Plano de Informação Vetorial
Após definir o banco de dados e criar um Novo Projeto, chegou a hora de criar um Plano de Informação (PI) para iniciar a manipulação de informações no SPRING.
Para criar um novo PI, clique no botão indicado na imagem abaixo:
No tutorial apresentado, o objetivo é analisar uma planta com informações no município de São Pedro, localizado no estado de São Paulo.
Este município fica situado no fuso 23. O Datum utilizado neste trabalho é o SAD 1969. O projeto foi atualizado nessas informações e o
retângulo envolvente são os limites desse município. Para certificar-se de que todas as
informações estão corretas, irei disponibilizar para download essa base vetorial para ser utilizada como referência.
Na janela Planos de Informação, selecione a categoria Cadastral. Insira o nome MUN_SAO_PEDRO e defina o valor da escala de trabalho 1:50000.
Na janela Planos de Informação, selecione a categoria Cadastral. Insira o nome MUN_SAO_PEDRO e defina o valor da escala de trabalho 1:50000.
Clique no botão Retângulo Envolvente. Os valores do retângulo envolvente utilizados no projeto podem ser aproveitados aqui. Ao terminar, clique no botão Executar (veja como aproveitar o retângulo do projeto através da imagem abaixo):
Clique no botão Criar, depois clique no botão Fechar: o primeiro PI foi criado, mas ainda não possui dados:
Importando Vetor para um Plano de Informação
Após definir o projeto e criar o primeiro PI, chegou a hora de importar um vetor para o Plano de Informação e iniciar a manipulação de dados no SPRING.
Para carreguar o polígono dos municípios para o PI criado, clique no menu Arquivo > Importar > Importar dados Matriciais e Vetoriais:
Na guia Dados, clique no botão Arquivo:
Mude a extensão para formato shapefile e aponte para o local do disco onde encontra-se o vetor:
O programa automaticamente fornece o sistema de unidades em metros e o valor da escala 1:50000. Clique no botão
Retângulo Envolvente e aplique a mesma configuração utilizada anteriormente. Ao terminar tudo, clique no botão Executar. Você receberá a seguinte mensagem:
Clique no botão OK. A mensagem "Limpar polígonos internos duplicados" irá surgir, apenas clique no botão OK.
As feições foram importadas para a Categoria Cadastral, PI MUN_SAO_PEDRO. Para visualizar o polígono, selecione os campos Objetos e Linhas:
As feições foram importadas para a Categoria Cadastral, PI MUN_SAO_PEDRO. Para visualizar o polígono, selecione os campos Objetos e Linhas:
Exibindo as Coordenadas do Mapa
Para visualizar as coordenadas XY, Modifique o campo indicado na imagem abaixo:
Agora é possível verificar a posição atual no rodapé da janela do SPRING. Essa função será útil mais tarde:
Criando um Plano de Informação Matricial
Agora vamos carregar uma imagem georreferenciada no SPRING.
- Clique no botão Plano de Informação;
- Na janela Planos de Informação, selecione a categoria Imagem;
- Insira o nome MAPA_SET_URBANO;
- Clique no botão Retângulo Envolvente. Na opção Cursor, marque SIM. Desenhe um retângulo sobre o polígono dos municípios. Não vá até os limites do polígono (veja a imagem abaixo):
- Clique no botão Plano de Informação;
- Na janela Planos de Informação, selecione a categoria Imagem;
- Insira o nome MAPA_SET_URBANO;
- Clique no botão Retângulo Envolvente. Na opção Cursor, marque SIM. Desenhe um retângulo sobre o polígono dos municípios. Não vá até os limites do polígono (veja a imagem abaixo):
Ao terminar o retângulo do raster, clique no botão Adquirir. Repare que os valores das coordenadas foram alterados:
- Clique no botão Executar para sair da opção Retângulo Envolvente.
- Defina os valores do pixel em 1 para X e Y;
- Deixe o campo Dummy em branco. Nas opções Min/Max, coloque 0 para Mínimo e 255 para Máximo;
- Clique no botão Criar e depois clique no botão Fechar. O Plano de Informação MAPA_SET_URBANO foi criado:
- Defina os valores do pixel em 1 para X e Y;
- Deixe o campo Dummy em branco. Nas opções Min/Max, coloque 0 para Mínimo e 255 para Máximo;
- Clique no botão Criar e depois clique no botão Fechar. O Plano de Informação MAPA_SET_URBANO foi criado:
Importando um raster para um Plano de Informação
- Clique no menu Arquivo > Importar > Importar dados Matriciais e Vetoriais:
- Na guia Dados, clique no botão Arquivo. Mude o formato para Tiff/Geotiff e aponte para o local do disco onde encontra-se a imagem.
Ao clicar no botão OK, uma mensagem surgirá na tela:
- Na guia Dados, clique no botão Arquivo. Mude o formato para Tiff/Geotiff e aponte para o local do disco onde encontra-se a imagem.
Ao clicar no botão OK, uma mensagem surgirá na tela:
Será necessário definir a projeção da imagem. Veja os parâmetros na imagem abaixo:
O SPRING sugere substituir informações do PI MAPA_SET_URBANO (vazio). Clique no botão SIM:
Clique no botão Fechar. A imagem foi carregada no mapa. Para visualizá-la, ligue os canais RGB (clique para ampliar):
Caso a imagem seja posicionada atrás do polígono, clique na guia PI Selecionados e arraste o PI da imagem para uma posição acima do vetor:
E assim finalizamos nossa análise inicial do programa SPRING. Nos próximos posts vamos conhecer mais recursos, funções e dicas sobre outras funcionalidades do programa. O SPRING tem muito a oferecer, acredite. O blog Processamento Digital assume o compromisso de divulgar dicas para o SPRING com o mesmo empenho com que tem divulgado dicas de software proprietário e livre. Vida longa para a livre iniciativa da Blogosfera!
| Nosso site mudou para www.processamentodigital.com.br. Assine o feed deste blog ou receba todos os artigos
por email. |